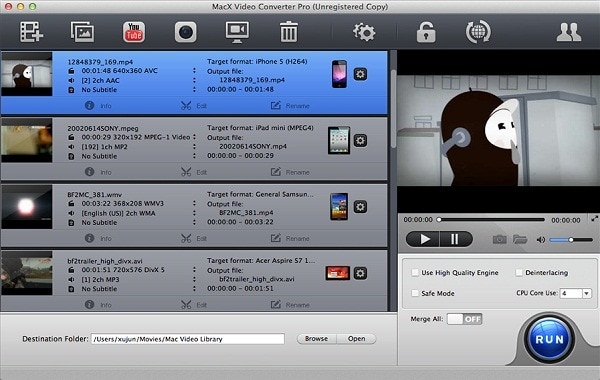Milhões de pessoas compartilham vídeos digitais para transmití-los via internet todos os dias. Um dos formatos de vídeo digital mais usado é o MP4, que é uma versão mais compacta do MPEG-4. Entretanto, o formato MPEG-4 foi desenvolvido com o intuito de gerar imagens de qualidade em DVD de modo que ocasionalmente eles são muito grandes para fazer o upload online ou enviar para outras pessoas por e-mail. Então, existe algum jeito de comprimir vídeo MP4 em um tamanho menor? A resposta é sim, e o tutorial abaixo vai mostrar para você várias e diferentes soluções de como se faz para criar um vídeo MP4 menor.
Melhor Software para Comprimir Arquivos MP4
Neste caso eu altamente recomendo o UniConverter para Mac, que vai comprimir seus vídeos MP4 em arquivos de tamanho menor. Os usuários do Windows podem obter a versão para Windows.
UniConverter - Vídeo Converter
Mais recursos do UniConverter:
- Comprime arquivos MP4 em uma velocidade extremamente alta (90 segundos para um vídeo de 100MB).
- Fácil de usar mas com configuração completa que satisfaz todos os requisitos para a compressão do seu MP4.
- O tempo estimado da compressão é apresentado de modo claro na tela.
- Comprime MP4 em tantos quanto forem os formatos, resoluções, codecs e taxas de bits que você quiser.
- Comprime MP4 diretamente para formatos reproduzíveis em iPhone/iPad/iPod touch e resoluções.
- Comprime MP4 para compartilhamento na Web, inclusive YouTube, Vimeo e outros.
- Suporte multitarefa permite comprimir vários vídeos MP4 simultaneamente. Funções de edição adicionais ajudam você a personalizar seu vídeo MP4 antes de comprimí-lo.
- Grava vídeos MP4 em DVD se você quiser.
- Perfeitamente compatível com os últimos SO: Windows 10 & macOS 10.12 Sierra.
Como Comprimir Arquivos MP4 com o iSkysoft no Mac
O iSkysoft compressor de MP4 permite a você fazer alterações nas configurações normais de vídeo como resolução, taxa de quadros, taxa de bits, taxa de amostragem, e assim por diante. Baixando esses valores, você pode diminuir o tamanho dos seus arquivos MP4 em relação ao tamanho original. Siga estes passos para comprimir vídeo MP4 sem alterar o formato. Para os usuários do Windows, basta seguir os passos similares na versão para Windows.
Passo 1. Adicionar os arquivos de vídeo que você precisa comprimir
Este compressor de MP4 para Mac suporta conversões em lote de modo que você pode comprimir vários arquivos ao mesmo tempo. Você seleciona vários arquivos MP4 mantendo pressionada a tecla de comando, e em seguida arrastando e soltando na janela principal.
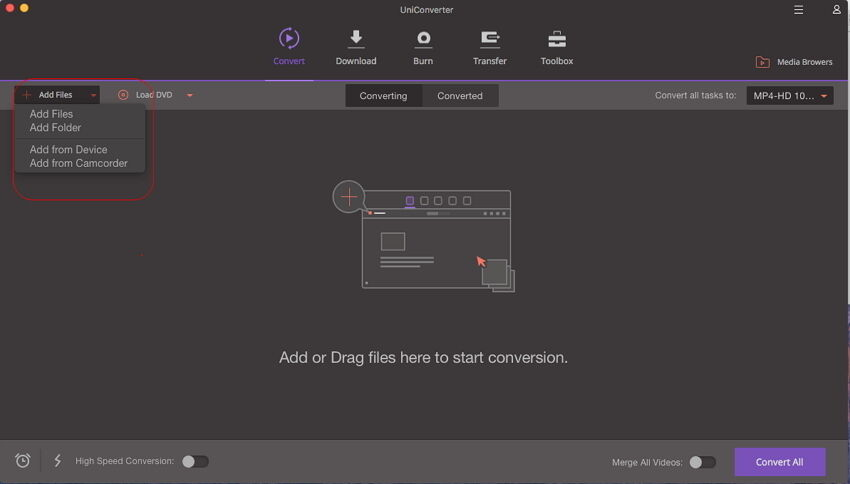
Passo 2. Pronto para comprimir o vídeo MP4
Neste passo, por favor, clique em "Fichário" . "Ajustes de codificación". Na janela que aparece, diminua o valor da resolução (importante), da taxa de bits e/ou taxa de quadros (cadência).
Além deste método, você pode simplesmente selecionar um formato apropriado de saída para reduzir o tamanho do vídeo, porque os arquivos MP4 são geralmente maiores que outros arquivos devido a alta taxa de compressão. Você pode prévisualizar o tamanho do vídeo na janela principal antes da conversão. Mas, por favor, certifique-se de que o dispositivo receptor é capaz de reproduzir o vídeo no formato de saída que você selecionou.
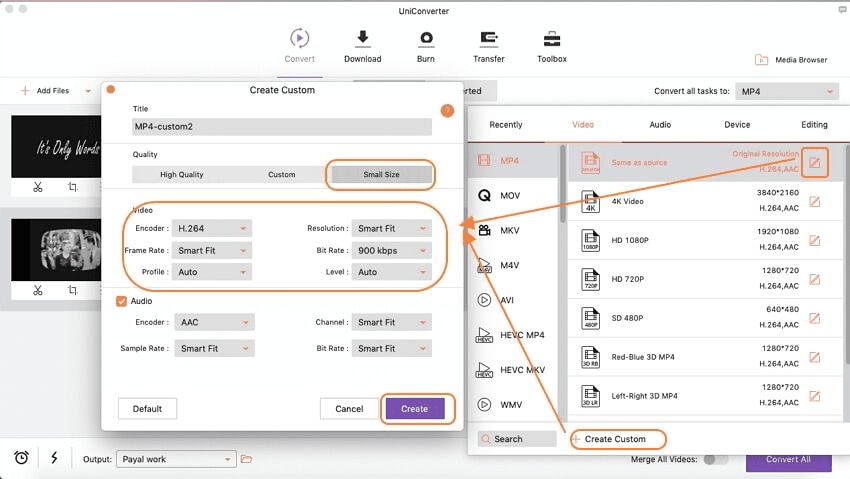
Passo 3. Salvar o vídeo MP4 depois da compressão
Verifique o tamanho estimado e se você ficar satisfeito com ele, clique no botão "Converter" para comprimir o vídeo MP4 em um tamanho menor.
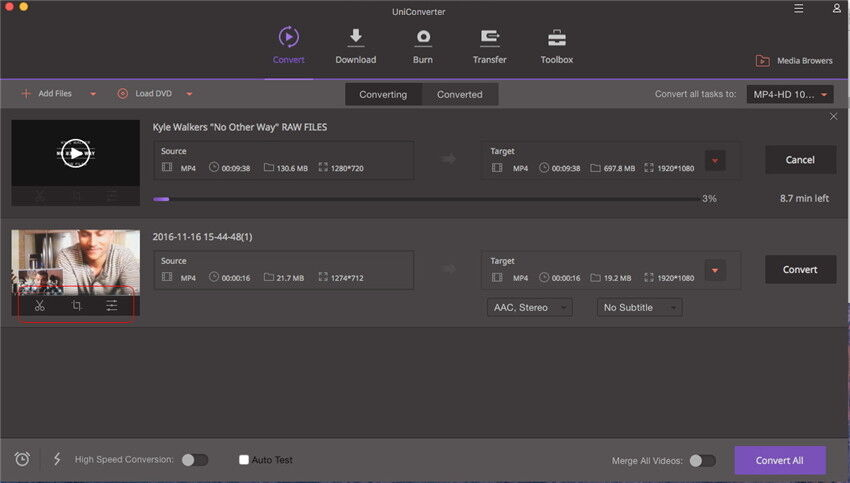
Por que escolher UniConverter para Mac/Windows
Há vários aspectos que você precisa considerar ao escolher uma ferramenta de compressão de vídeo que possa satisfazer você da melhor maneira possível, como preço, qualidade de compressão e velocidade, facilidade de uso, etc. A tabela abaixo mostra a você porque o UniConverter para Mac é o que há de melhor para você adquirir e usar para comprimir seus vídeos no Mac.
| Formatos Suportados | iSkysoft é capaz de comprimir vídeos MP4 em FLV, MOV, 3GP, 3G2, MPEG-1, MPEG-2, e outros formatos. Você pode usar também as prédefinições para comprimir arquivos MP4 diretamente para iPhone/iPad/iPod touch e sites de vídeo como o YouTube e Vimeo. |
| Velocidade de Compressão | Este software comprime vídeos em uma velocidade extremamente rápida, ao passo que a maioria das ferramentas do mercado não o fazem. (iSkysoft converte vídeos de 100MB em 90 segundos). |
| Versão de Demonstração | A versão gratuita vem com as funções completas mas com marca d´água no vídeo. |
| Facilidade de Uso | Apesar de suportar configurações de compressão abrangentes, o iSkysoft é bem fácil de usar. As prédefinições praticamente fazem tudo para você. Se você é um usuário profissional, o iSkysoft também satisfará você. Além disso, o iSkysoft pode estimar o tempo necessário de compressão e mostrar na tela. |
| Recursos Adicionais | O editor de vídeo extra ajuda a você a personalizar os arquivos MP4 da maneira que você quiser. |
| Gravar em DVD | Caso necessário, este software permite que você grave vídeos MP4 em DVD. E você pode também copiar DVDs como quiser. |
| Suporte ao Cliente | O iSkysoft oferece a você suporte de 24 horas que soluciona qualquer problema por menor que seja, caso você se depare com algum. |
Sugestões de Configuração de Compressão MP4
Compressão Normal:
A maioria das pessoas preferem compressão MP4 normal. Ela reduz bastante o tamanho do arquivo de modo que você comprima MP4 para enviar por email, para iPhone/iPad/iPod touch e outros dispositivos ou alguns sites de compartilhamento de vídeo, como o YouTube.
Compressão Sem Perda:
Se o seu objetivo é reduzir o tamanho do vídeo MP4, a compressão sem perda é a mais indicada para você. Este modo mantém toda a qualidade do arquivo MP4 original.
Efetivamente, devido aos diferentes requisitos, não existe configuração de conversão de MP4 que satisfaça todo mundo. Mas se você sabe qual o tipo de configuração que influencia o tamanho do arquivo, será melhor para você fazer as configurações certas.
- 1. O tamanho do arquivo MP4 comprimido depende dos seguintes elementos: codec, taxa de compressão de bit, resolução e o contêiner.
- 2. Na maioria das ocasiões, o é o melhor codec para compressão MP4.
- 3. Com relação à taxa de bit, quanto menor a taxa de bit, menor será o vídeo. Mas, por favor, não deixe a taxa de bit muito baixa, do contrário a qualidade da imagem será realmente ruim. Será muito mais fácil para você selecionar a melhor configuração de compressão de vídeo quando você sabe o que influencia no tamanho do vídeo MP4 comprimido.
Você pode selecionar diretamente o iPhone, iPad ou iPod touch como dispositivo de saída se você quiser comprimir MP4 para um tamanho menor para ser reproduzido neles.
You can directly select iPhone, iPad or iPod touch as output device if you want to compress MP4 to a small size that can be played on them.
Configurações de Compressão de MP4 para YouTube & Vimeo Recomendadas
Se você quiser comprimir vídeos MP4 para Youtube & Vimeo, basta seguir a tabela para escolher as configurações.
| Definições de compressão de vídeo para Youtube | Definições de compressão de vídeo para Vimeo | |
|---|---|---|
|
Contêiner
|
MP4 | MP4 |
|
Codec
|
||
|
Taxa de quadros
|
o mesmo tamanho do vídeo original | 24, 25, or 30 FPS |
|
Taxa de bit
|
1000 kbps (360p), 2500 kbps (480p), 5000kbps (720p), 8000kbps (1080p), 10Mbps (1440p), 35-35kbps (2160p) |
2.000 kbit/s para definição padrão vídeo (SD); 5.000 kbit/s para vídeo HD 720p; ou 10.000 kbit/s para vídeo HD 1080p. |
|
Resoluções
|
426x240 (240p), 640x360 (360p), 854x480 (480p), 1280x720 (720p), 1920x1080 (1080p), 2560x1440 (1440p), 3840x2160 (2160P) | SD vídeo inclui 640 x 480px (4:3 proporção de tela) e 640 x 360 px (proporção de tela 16:9). Vídeo HD geralmente é formatado com 720p (1280 x 720 px) ou 1080p (1920 x 1080 px). |
|
Codec de Áudio
|
AAC-LC | AAC-LC |
|
Taxa de Bits de Áudio
|
Mono (128 kbps), Stereo (384 kbps), 5.1 (512 kbps) | 128 kbps |
Soluções Opcionais para Compressão de Vídeos MP4
#1. ClipChamp
O ClipChamp é um vídeo conversor grátis online que ajuda a converter ou comprimir vídeos. Após fazer o upload ou arrastar o arquivo de vídeo para a sua págia, você converte ou comprime vídeos com alguns cliques.
Prós:
É grátis.
Você não precisa instalar nenhum programa no seu computador. Ele é online.
Cons:
Só suporta converter ou comprimir vídeos para MP4, WebM, WMV ou GIF.
Você não pode usar offline.
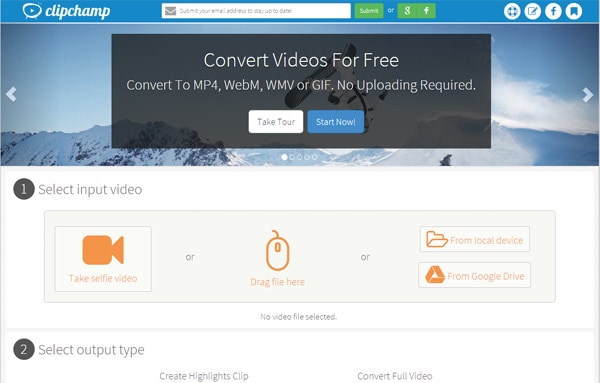
#2. HandBrake
HandBrake é um software totalmente gratuito para você comprimir MP4 no Mac. O funcionamento do programa é como qualquer outro compressor, exceto as teclas complicadas e configurações na tela. Além disso, ele só suporta MP4 e MKV como contêiner de saída, e a configuração de compressão do MP4 não é tão humanizada.
Prós:
É grátis.
Fácil de usar e interface facilitada para o usuário.
Cons:
Se você quiser comprimir MP4 para FLV ou outro formato ou precisa de préconfigurações completas sobre qualidade de vídeo, resolução, taxa de bit, que economizam muito do seu tempo, o Handbrake não é uma boa escolha para você.
Você não pode criar ou editar a informaçõa incluída nos seus arquivos de vídeo.
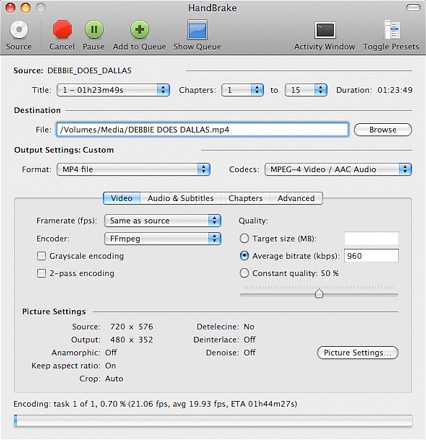
#3. MacX Video Converter Pro
MacX Video Converter Pro é um conversor de vídeo para você comprimir MP4, MOV, AVI, WMV ou outros vídeos. Você pode alterar os parâmetros de configuração de acordo com os seus requisitos. E contém também um tutorial detalhado para ajudar na conversão e compressão dos seus vídeos MP4.
Prós:
Possui uma CPU Multi-core incorporada com excelentes mecânismos de encadeamento (threading).
Tem uma interface simples. É fácil para iniciantes usarem.
Cons:
Além de MP4, suporta um número limitado de formatos de vídeo.