A maioria dos documentos eletrônicos são salvos no formato PDF nos dias de hoje, especialmente os arquivos com documentos longos. Enquanto PDF é uma ótima ferramenta, há casos em que você tem que lidar com as questões de não ser capaz de destacar as informações importantes em livros em PDF e outros materiais durante a leitura para referência futura. Muitos leitores, incluindo Adobe, só irá permitir que os usuários destaquem arquivos se eles têm direitos sobre o documento. Aqui nós gostaríamos de compartilhar a solução fácil sobre como realçar PDF facilmente.
Parte 1: Como realçar arquivos PDF no Mac usando a ferramenta de PDF Destacando
Se você está tendo problema com destaque para um PDF no Mac, você pode optar por um programa chamado iSkysoft PDF Editor para Mac . Este é um tudo-uma ferramenta para Mac e tem a capacidade de converter, anotar, editar ou destacar PDF texto facilmente.
Normalmente usamos o botão de texto de destaque ("T") para realçar o texto com amarelo, verde, vermelho ou outras cores. Além de destacar o texto, este marcador PDF profissional oferece mais ferramentas para os usuários a anotar / mark up o conteúdo de um documento PDF.
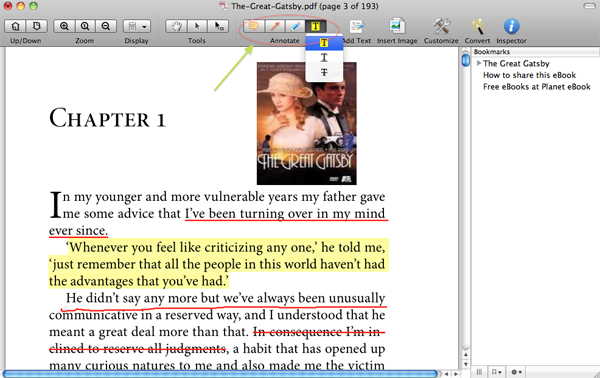
Destaque em PDF no Mac com facilidade
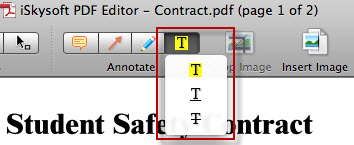
1. Destaque Textos em amarelo / verde / rosa ou outras cores
Você pode facilmente destacar textos em PDF no Mac com uma cor selecionada. Basta clicar no botão (T) "Highlight" e selecione o texto que deseja no documento PDF. Os textos selecionados serão destacadas com a cor amarelo-claro padrão.
Para mudar para outras cores como o verde, vá em Ferramentas> Inspetor. Na caixa de diálogo que se abre, mude para Propriedades de anotação e clique Cor de preenchimento aberta para escolher uma cor que você quiser. Em seguida, destacar textos em PDF com a cor que você escolheu.
Agora você pode usar essa ferramenta para destacar sentense importante e pontos-chave em um PDF. Além de destacar, você também pode sublinhar ou tachar qualquer texto selecionado. Todas estas funções ajudá-lo a marcar o conteúdo facilmente. Para isso, basta clicar no botão T novamente para um menu drop-down para selecionar a ferramenta desejada.
2. Destaque de texto em PDF com Anotação
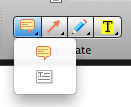
• Adicionar Anotação e caixa de texto
Para adicionar uma nota ou uma caixa de texto, primeiro escolha Anotação ou caixa de texto da barra de ferramentas e, em seguida, clicar em qualquer posição no documento PDF para digitar textos. A Nota Sticky and Caixa de Texto tem cores padrão, mas você pode alterar as cores em "Inspector" (Vá para a aba "Propriedades de anotação" para cores da beira e vá para a guia "Propriedades do texto" para cores de fonte).
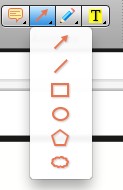
• Desenhe Anotações Linha
Clique no ícone Arror duas vezes em cima para abrir o menu como mostrado abaixo e escolher a ferramenta que deseja desenhar formas no seu documento PDF.
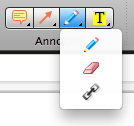
• Adicionar desenho à mão livre e links
Da mesma forma, clique no botão Lápis duas vezes para abrir um menu para escolher lápis, borracha e ferramentas de Link. Então você é capaz de adicionar desenhos à mão livre em seu documento PDF, remova desenhos pela ferramenta Eraser, e adicionar um link para uma página de PDF interna ou uma página web externa.
Parte 2: Como realçar PDF em Windows/PC
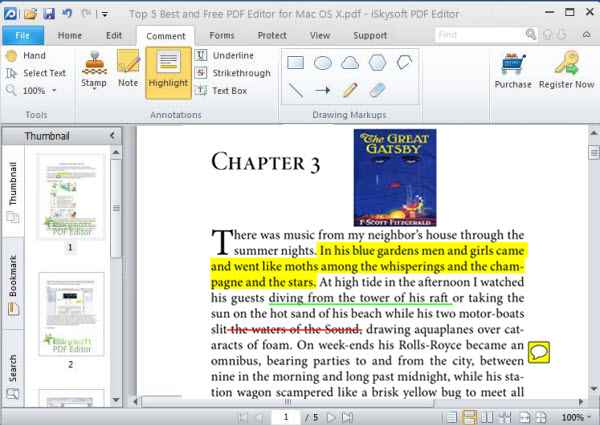
Destacando arquivos PDF é realmente um dos métodos mais utilizados para a marcação durante a leitura, pois ajuda a encontrar informações vitais e organizar anotações. Você poderia capturar palavras específicas em todo o documento ou apenas destacar uma frase inteira ou uma frase. Depois de usar o iSkysoft PDF Editor para Windows ( Highlighter PDF para Windows ), os documentos destacados podem ser salvos em qualquer local e enviar para outras pessoas, com todas as áreas enfatizadas preservadas. Quando você destaca texto em seus arquivos PDF, especialmente com artigos longos, isso irá tornar mais fácil para você identificar os pontos-chave facilmente para salvar lotes de rever e estudar tempo.
Parte 3: Destaque PDF com o Free PDF Highlighter
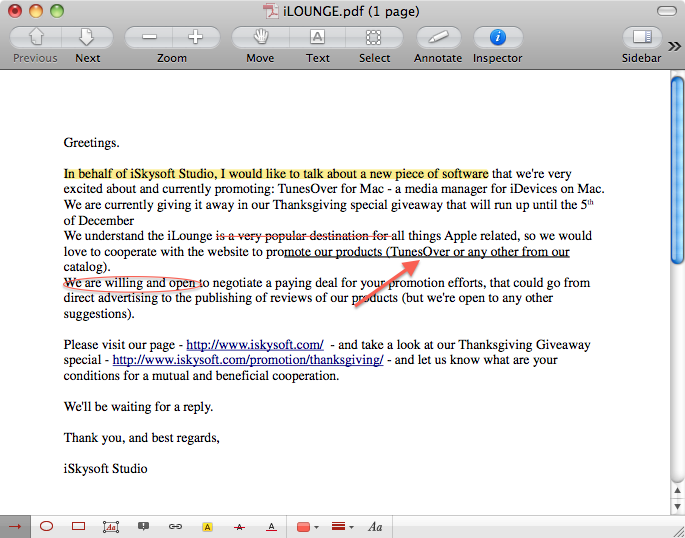
• Para usuários de Mac
Se você estiver usando um Mac, você será capaz de baixar Preview, a livre Mac OS X PDF marcador, para visualizar, editar e destacar textos em PDF. Basta destacar textos em PDF com visualização, seguindo os passos abaixo simples.
- Passo 1: Abra o documento PDF com visualização em seu Mac.
- Passo 2: Na interface principal, vá para Ferramentas e clique em Anotar para selecionar realçar o texto. Alternativamente, você pode apenas pressionar Control + Command + H para se preparar para o destaque PDF.
- Passo 3: Em seguida, vá para os textos em seu PDF que você deseja destacar e arraste o mouse sobre os textos para destacá-los. Feito!
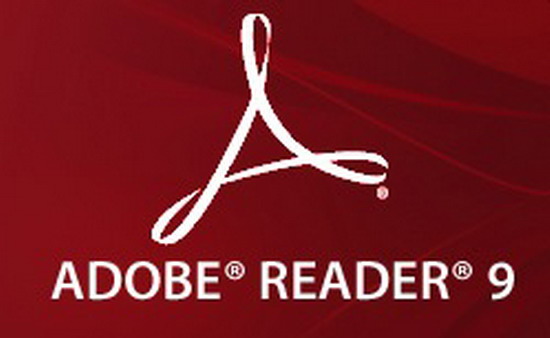
• Para Windows Usuários
Se você estiver trabalhando em Windows PC, você pode destacar PDF com o Adobe Reader. Normalmente, quando você abrir um arquivo PDF no Windows, ele vai ser aberto no Adobe Reader, por padrão, a menos que você tiver outros programas alternativos. Este marcador PDF gratuito permite que você visualize, destaque e fazer pequenas modificações em documentos PDF.
- Passo 1: Abra o PDF no Adobe Reader.
- Passo 2: Clique no "T" (o botão de texto realce) para começar a destacar PDF.
- Passo 3: Clique com o mouse e arraste-o sobre os textos para destacá-los.

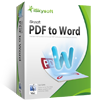

 Escolha o seu país
Escolha o seu país