Se você quiser fazer backup de seus arquivos de música de iPhone, iPad, iPod para o iTunes, ou deseja sincronizar novas músicas do iTunes para o iPhone, iPod e iPad, não procure mais! Aqui é a solução completa para você.

Parte 1: Como transferir músicas do iPhone, iPad, iPod para o iTunes
1. Como transferir músicas do iPod para o iTunes
Usando um Mac
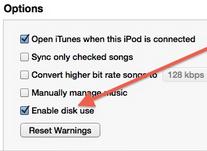
Passo 1: Ligue o iPod para o Mac com o cabo USB. Em seguida, inicie iTunes> Dispositivos> clique no seu nome iPod. Agora navegue até a guia Opções e marque a opção "Ativar uso de disco". Em seguida, clique em Aplicar.
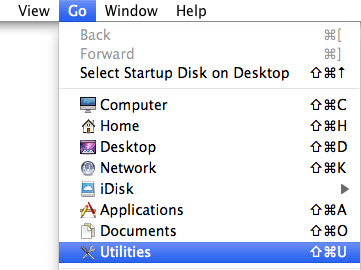
Passo 2: Utilities aberto sob menu Ir no Mac. Em seguida, inicie programa terminal e digite comando "defaults write com.apple.Finder AppleShowAllFiles VERDADEIRO" sem as aspas. Depois disso, pressione Enter no teclado. Então você vai ter a pasta oculta iPod lançado.
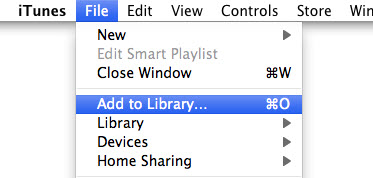
Passo 3: Vá para Finder no Mac e encontrar o seu iPod. Então pasta iPod_Controls abertas> Música e pressione "Ctrl + A", em seguida, toda a sua música iPod será selecionado. Crie uma nova pasta em seu Mac e salvar todos os seus arquivos de música iPod nele. Em seguida, abra o iTunes e vá para Arquivo> Adicionar à Biblioteca. Agora selecione os arquivos de música que você deseja da pasta e clique em Escolher para iniciar a transferência de músicas do iPod para o iTunes.
Usando um PC Windows
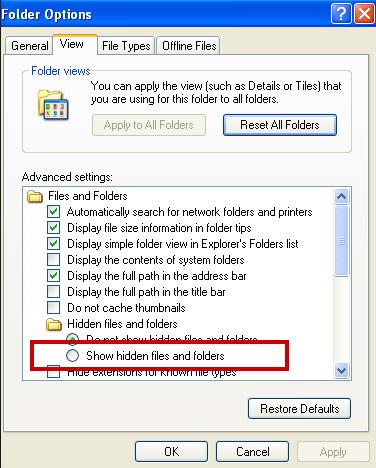
Passo 1: Ligue o iPod ao computador e abra o iTunes. Então vá para Dispositivos> iPod> Opções e marque a opção "Ativar uso de disco".
Passo 2: Abra Iniciar no seu computador e clique em Computador para abrir a Windows navegador Explorer File, então você vai ver o seu iPod localizado no navegador.
Passo 3: Clique duas vezes em seu iPod e selecione Ferramentas> Opções de Pasta. Em seguida, pressione Ver e marque "Mostrar pastas e arquivos ocultos".
Passo 4: Na pasta de arquivo principal do iPod, vá para iPod_Controls> Música> Editar e marque opção Selecionar Tudo para selecionar toda a sua música iPod.
Passo 5: Crie uma nova pasta no seu computador e salvar seus arquivos de música iPod para a pasta. Em seguida, abra o iTunes e vá para Arquivo> Adicionar pasta à biblioteca, e selecione os arquivos de música e transferir músicas do iPod para o iTunes.
Recomendamos: Transferir Compras não música para o iTunes
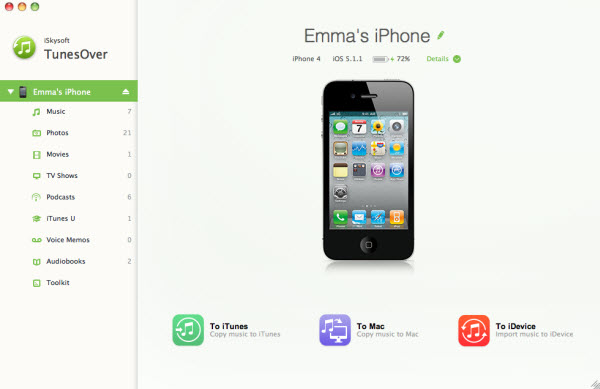
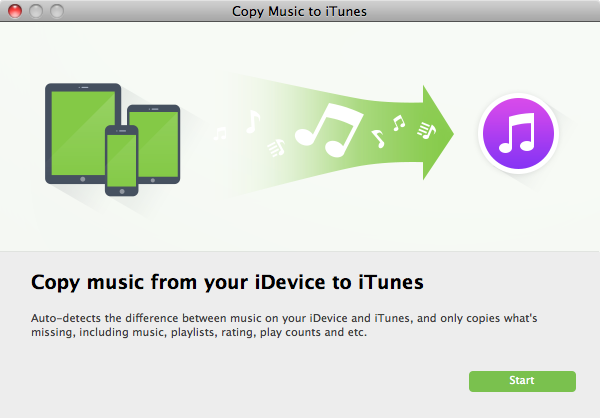
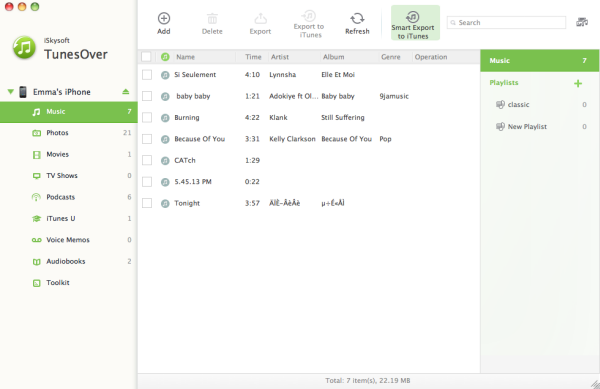
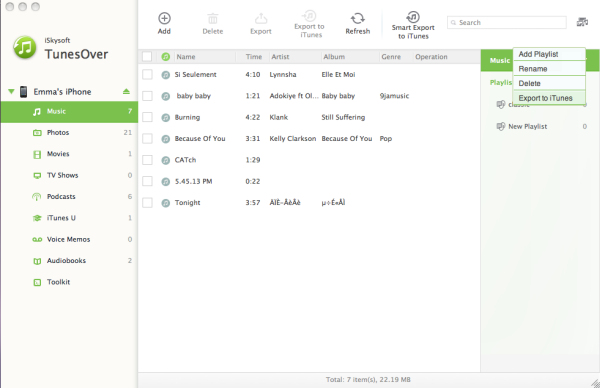
Se você quiser transferir músicas do iPod para o iTunes diretamente, sem configurações adicionais em seu computador, você pode aplicar iSkysoft TunesOver para Mac para ajudar. Esta aplicação permite-lhe transferir compras do iTunes ou música não compras a partir do iPad, iPhone, iPod para o iTunes em apenas um clique, sem perder ou duplicar qualquer conteúdo.
2. Como transferir músicas do iPad, iPhone para o iTunes (para Mac e Windows Users)
iTunes só permite transferir músicas do iTunes purchses iPad, iPhone ao iTunes. Se a sua música está rippped ou de outras fontes, você precisa aplicar uma ferramenta de transferência de terceiros para ajudar.
Os passos de transfering música para o iTunes:
Conecte o iPhone ou iPad ao seu Mac através de um cabo USB. E inicie o iTunes.
Então vá para Arquivos> Dispositivos para encontrar o seu nome iPhone ou iPad. E o controle clique (para usuários Mac) ou clique direito (para Windows usuários) o nome do dispositivo para mostrar o menu drop-down.
Parte 2: Como transferir músicas do iTunes para o iPhone, iPod e iPad
Para Mac e Windows Usuários

Passo 1: Inicie o iTunes no seu Mac ou PC Windows e conectar seu iPhone, iPad ou iPad com o computador.
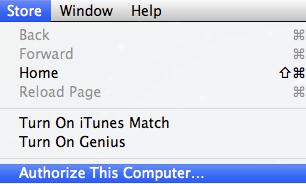
Passo 2: Vá para o menu Store e clique na opção de autorizar este computador, em seguida, insira o seu ID Apple para autorizar este computador.
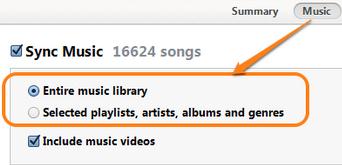
Passo 3: Agora clique na aba Música e você verá opções como biblioteca inteira de músicas, listas de reprodução selecionadas, artistas e outros.
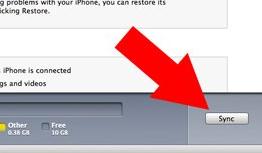
Passo 4: Você pode verificar selecionado e escolha as músicas ou listas de reprodução que deseja sincronizar com o iPod. Em seguida, clique em Sincronizar para iniciar a transferência de música do iTunes para o iPhone, iPod ou iPad.
Perguntas Mais Freqüentes sobre a transferência de iTunes Music
Q: iPhone, iPad, iPod não está ligado ao iTunes
- Verifique se você tiver atualizado para a última versão do iTunes.
- Verifique se a conexão UBS funciona bem.
- Vá ao painel de controle do seu computador para verificar se o suporte da Apple dispositivo móvel foi instalado.
- Verifique se o driver de dispositivo móvel maçã USB foi instalado.
- Desconecte outros dispositivos UBS ou fechar qualquer software de terceira parte.
Q: sincronização iPod com um novo iTunes e perdeu toda a música e lista
iPhone, iPad e iPod só pode sincronizar com uma biblioteca do iTunes. Para voltar a sua música original ou lista de reprodução, você pode conectar ao seu antigo iTunes e sincronização para obter a sua música antiga.
Q: iTunes Wont sincronização iPod, iPhone ou iPad
- Reinicie o computador e iTunes.
- Desinstalar e reinstalar o iTunes no seu computador.
- Reinicie o seu iPod, iPhone ou iPad.
- Vá em "Meu Computador" para verificar se o seu iDevice é mostrado.
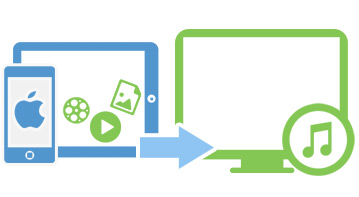
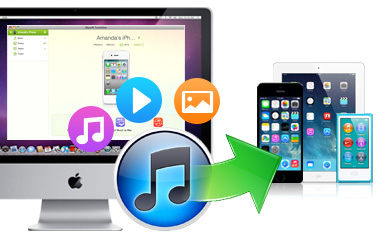



 Escolha o seu país
Escolha o seu país