iSkysoft Recuperação de Dados para Mac fornece-lhe com 4 modos de recuperação para recuperar dados perdidos com facilidade e segurança. Não apenas você pode recuperar documentos, mas também fotos, vídeo, música, e-mail, arquivos de arquivo e muito mais.
É igualmente fácil para restaurar os dados perdidos a partir de seu disco rígido Mac, unidade flash USB, cartão de memória e outros dispositivos. Observe, porém, que a operação contínua, em sua unidade (incluindo busca de software de recuperação de dados e instalação de software), no local onde você perdeu seus arquivos irá causar perda permanente de dados. Então, se estiver disponível, por favor, use outro computador Mac para download iSkysoft Recuperação de Dados para Mac, instalá-lo em uma unidade flash USB e, em seguida, executar a recuperação de dados com o software instalado em seu flash drive USB.
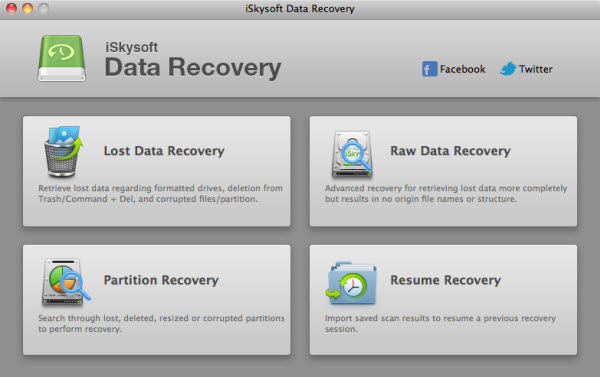
Modo de "Lost Data Recovery" permite recuperar dados perdidos devido à apagados acidentalmente pelo Comando + Delete, esvaziou Trash, arquivos corrompidos e muito mais. Clique em modo de recuperação de dados perdidos e da janela aparecerá como a abaixo:
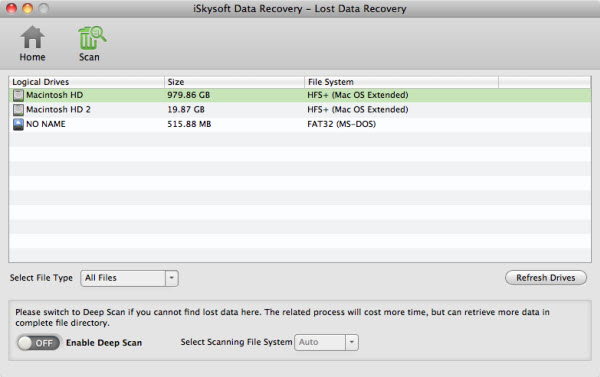
Selecione a unidade em que você perdeu seus arquivos e, em seguida, clique no botão "Scan" em cima para iniciar a digitalização. Se a unidade não estiver na lista, clique no botão "Atualizar Drives" no fundo e ele deve aparecer.
Quando a digitalização estiver concluída, a janela será aberta, conforme abaixo. Aqui você pode visualizar os arquivos antes da recuperação. Para recuperar os arquivos, verifique os arquivos na lista e clique no botão "Recuperar" em cima para salvar arquivos para o caminho selecionado (não para a unidade onde você perdeu arquivos, unidades externas são altamente recomendados.).
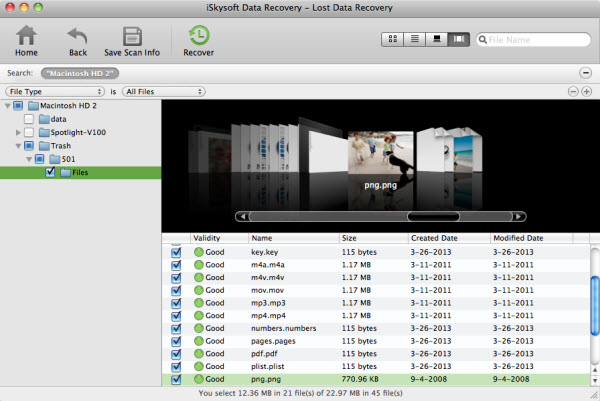
Dicas:
Entre no modo de "Recuperação Raw" para executar uma varredura mais profunda e recuperar arquivos de assinatura de arquivo. Neste modo de recuperação, você pode recuperar até 50 tipos de arquivos como PNG, JPG, MOV, M4V, M4A, MP3, páginas, ZIP, EML e assim por diante. A única desvantagem é que os nomes dos arquivos originais e pastas de arquivos não estão disponíveis.
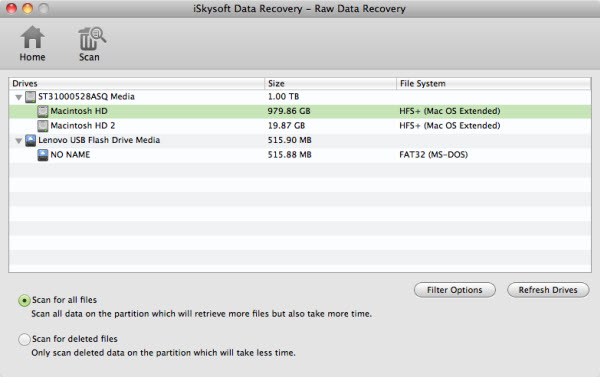
Escolha uma unidade ou todo o disco e clique no botão "Scan" em cima para iniciar a digitalização. Se você perdeu ou formatado uma partição, selecione o disco inteiro. Além disso, tente "Drives refresh" se a sua partição não está na lista. Quando a digitalização estiver concluída, verifique os arquivos que deseja e clique no botão Recuperar para salvá-los para outra unidade ou mídia de armazenamento externo.
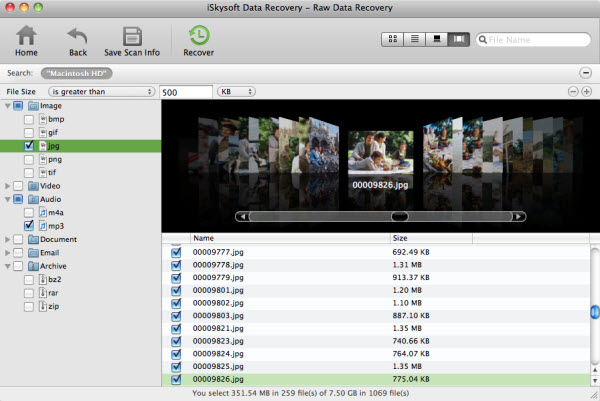
Geralmente, Raw Data Recovery pode demorar mais tempo do que recuperação de dados perdidos. Para ajudá-lo a encontrar os arquivos perdidos mais rápido, há duas opções:
1. Só digitalização de arquivos excluídos
Você pode optar por apenas escanear arquivos apagados na partição usando a opção na parte inferior.
2. Utilize Opções de filtro
Ao clicar Opções de filtro, você pode escolher um tipo de arquivo específico para fazer a varredura, como imagens, vídeos, documentos, áudio, arquivo e assim por diante. No âmbito de cada tipo de arquivo, você também pode escolher os formatos de arquivos específicos, clicando no botão seta para a direita. Na aba Select Região de disco, você pode até mesmo especificar o Sector Começando Sector e final para poupar tempo digitalizando.
Na interface principal, clique em "Partition Recovery", escolha o disco desejado e clique em Pesquisar partição em cima para iniciar a digitalização perdido, formatado, redimensionadas e partições corrompidas.
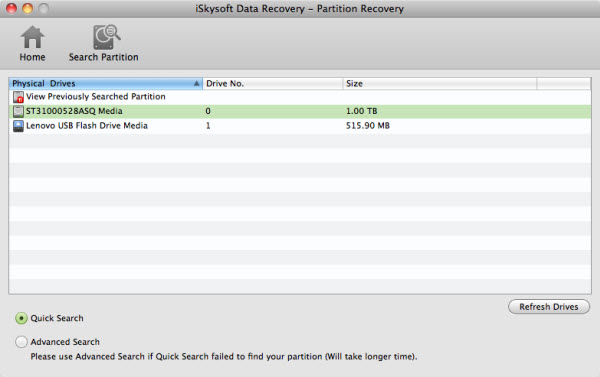
Por padrão, o aplicativo usará "Busca Rápida" para encontrar suas partições. Este método irá encontrar as partições perdidas recentemente em segundos. Para encontrar todas as partições perdidas, mudar para Busca Avançada e verificar novamente.
Quando partições perdidas aparecem na lista, selecione a partição que você deseja recuperar arquivos de, em seguida, clique no botão Digitalizar na parte superior para verificar os arquivos perdidos para se recuperar. Quando terminar, verifique os arquivos que deseja recuperar e clique no botão Recuperar para executar a recuperação de dados.
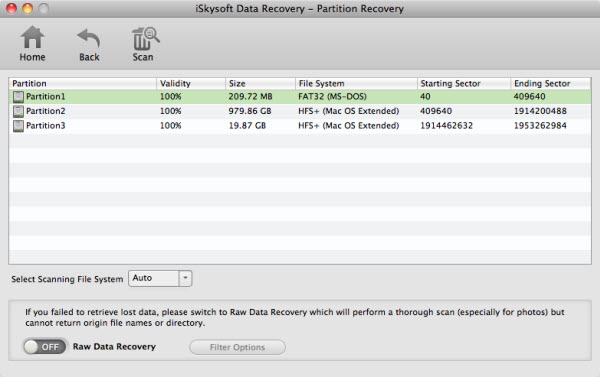
Às vezes, a digitalização pode levar horas para terminar. Se por algum motivo você tem que fechar o seu computador, você pode salvar os resultados da verificação e retomar a recuperação, quando você voltar. Arquivo Para isso, clique no botão Parar Pausar ou em primeiro lugar e, em seguida, clique no botão Salvar Informações Digitalização em cima para salvar a * res. Ao seu computador.
Para retomar uma recuperação anterior, escolha "Resume Recovery" na janela principal e importar os resultados da verificação de um arquivo *. Res. Então você é capaz de visualizar e executar a recuperação de dados a partir dos resultados de varredura salvas anteriormente.
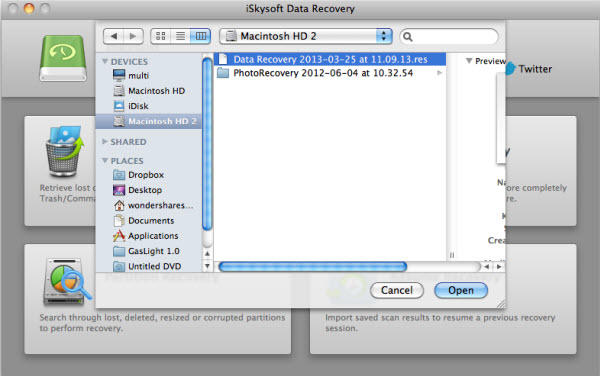
Note-se que Recuperação Resume não significa que você pode começar a digitalizar currículo de onde você saiu da última vez. Se os seus arquivos perdidos não são encontrados, você tem que digitalizar novamente.