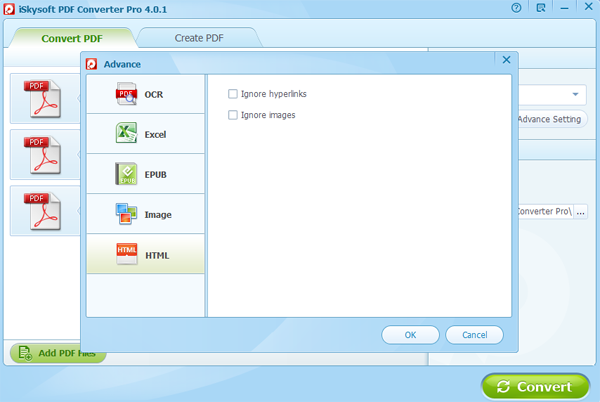Você pode usar a funcionalidade de arrastar e soltar ou "Adicionar Arquivos PDF" para importar arquivos PDF

Na coluna da direita, há uma lista de formatos de arquivo de destino disponíveis, incluindo Word, PowerPoint, Excel, Imagem, EPUB e HTML. Seleccionar uma delas o formato como o formato de saída.
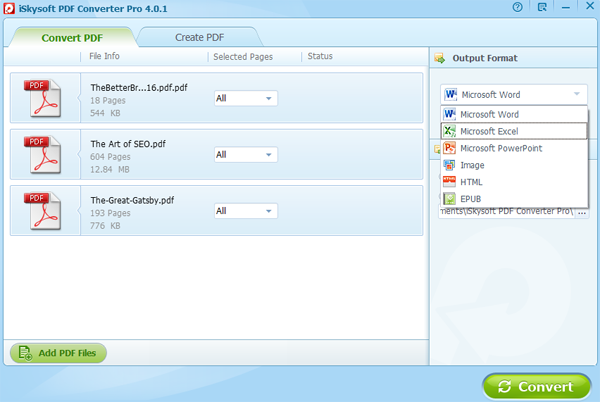
Basta pressionar o botão Convert ea conversão será iniciada. Depois é feito a conversão, você pode clicar no botão Abrir para ver o documento convertido.
Dicas:
Conversão de páginas selecionadas também está ok.
Nota: função OCR está disponível apenas na versão Pro do PDF Converter. Siga o guia abaixo sobre como transformar PDF digitalizado em texto.
Importação digitalizados arquivos PDF para o programa, em seguida, selecione a linguagem certa para os PDFs importados e clique no botão Ativar OCR.
Nota: Se os documentos PDF digitalizados estão em chinês, japonês ou coreano, você precisará instalar o componente adicional.
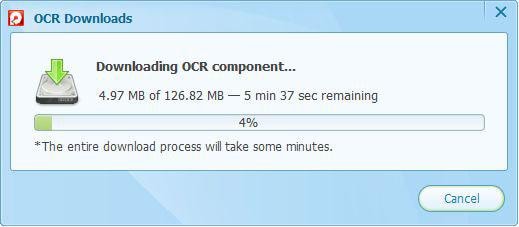
Você precisa selecionar o formato de saída do arquivo de destino antes de prosseguir para executar OCR. A lista de formatos de saída disponíveis consiste em Microsoft Excel, Microsoft Word, Microsoft PowerPoint, HTML, Texto, e EPUB. Você também pode ir para a Configuração Avançada para afinar o formato de saída.
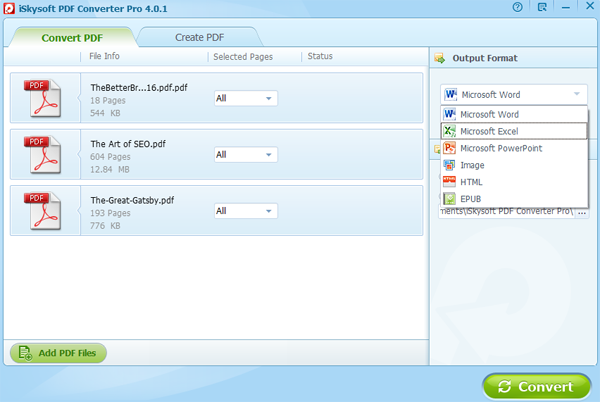
Quando tudo estiver pronto, pressione o botão Converter para iniciar. Uma vez que a conversão é feita, você pode clicar no ícone de vezes em cada arquivo PDF para o vídeo do arquivo convertido.
Além de fazer um trabalho impressionante de converter arquivos PDF convencionais, iSkysoft PDF Converter também tem a capacidade de converter senha restrita PDFs. Se o arquivo PDF é restrito a apenas a cópia, edição e impressão, você só precisa pressionar o botão Converter para iniciar a conversion.But se você não pode sequer abrir o PDF sem uma senha, então você vai precisar usar uma senha para desbloqueá-lo primeira.
PDF Converter Pro permite que você salve seus documentos do Microsoft Office, arquivos de texto e imagem como documentos PDF. Informamos que você deve pelo menos ser capaz de abrir esses arquivos.
Clique na guia Criar PDF e adicionar seus documentos direcionados para o programa. Suporta documentos formatados como Microsoft PowerPoint, Word, Excel ou texto.
Você pode definir a sua preferência para os arquivos PDF de saída antes da conversão. Ou você combinar esses arquivos em um único PDF ou exportar esses arquivos como PDF baseado em imagem é muito bem. Basta verificar o lado direito da interface. Por fim, basta clicar no botão criar para converter documentos em arquivos PDF.
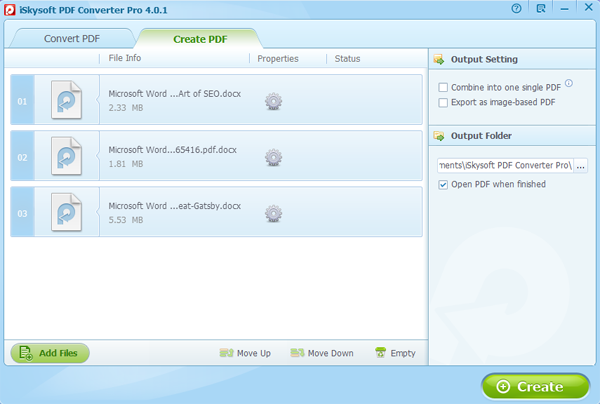
Em PDF Converter Pro, você pode definir a proteção de senha para controlar a visualização PDF, cópia e modificação.
Clique na guia Criar PDF, clique no botão Adicionar arquivos para adicionar os arquivos que você deseja converter para PDF. Uma vez que os arquivos são adicionados, vá até o botão de configurações avançadas em cada item bar PDF. Clique nele para revelar a caixa de diálogo Propriedades. Na caixa de, clique em Avançado ..., navegue até Segurança.
Se você quiser que o seu PDF visível apenas para as pessoas limitadas, você pode definir uma senha para protegê-lo de ser aberto. Marque a caixa Usar segurança e definir a sua senha. As pessoas que conhecem a senha pode abri-lo.
Além disso, você pode definir permissões para proteger o PDF sejam copiados, editados e impressos.
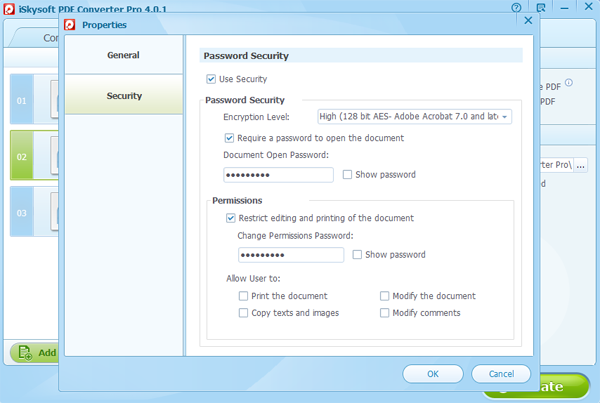
EPUB eBook, imagens e arquivos HTML. Depois de definir o formato de saída, clique no Configurações avançadas para ajustar as configurações de tipos de arquivo de saída varous
PDF para o Excel:
Manter valor sem formatação: Esta é a opção padrão e vai mudar o formato original em conformidade com o formato de arquivo do Excel. Manter formatação original de formas: Selecione essa opção, se você quiser salva a formatação original do arquivo PDF. Mas se você tem um arquivo PDF contendo tabelas PDF irregulares, seria imprudente ao escolher essa opção, pois isso resultará em alguns erros de posicionamento.
Combine todas as páginas em uma única folha de Excel: Selecione esta opção se você deseja mesclar todos os arquivos PDF em um único excel.
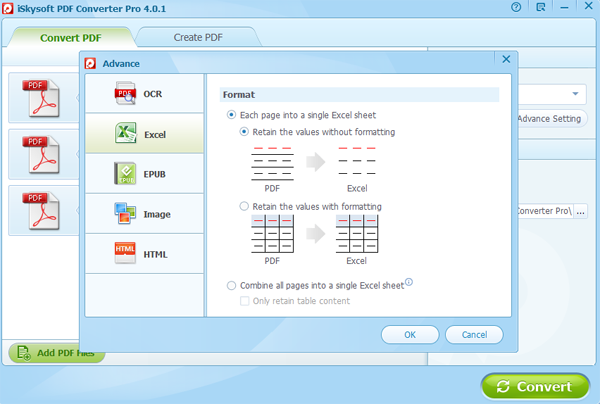
PDF para EPUB:
Texto e imagens para epub: Converth texto e imagem para o formato de arquivo EPUB. Neste caso, texto e imagens no visualizador EPUB pode ser copiado e colado em outro lugar para cada página como uma imagem para epub: Esta opção irá converter arquivos PDF EPUB imagem que não pode ser editado quando aberto no leitor EPUB para.
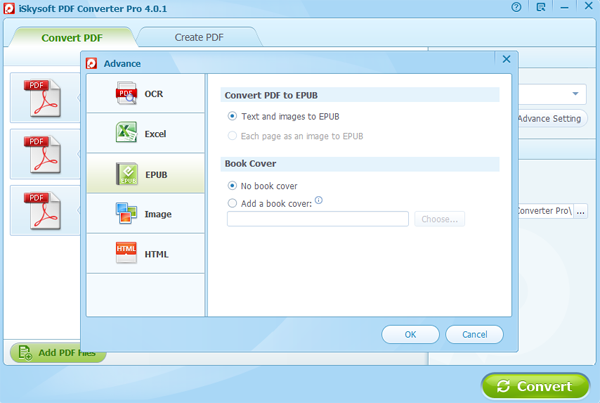
PDF to Image:
Cada página de arquivos PDF como um Image: Esta opção irá converter cada página do PDF como uma imagem única, em formato jpg, bmp, png, gif ou tiff.
Extrair todas as imagens em arquivos PDF: Converter todos os arquivos PDF como uma imagem única
PDF to HTML:
Ignorar Hyperlinks: Trate as hyperlinks como texto simples Ignorar Imagens: Ir qualquer imagem em documentos PDF