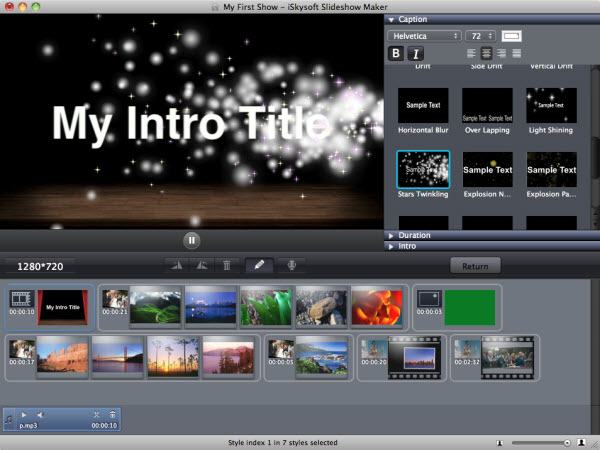Slideshow Maker for Mac Permite que você facilmente transformar fotos e vídeo para uma apresentação fantástica no Mac. Ao arrastar e soltar, você pode então exportar slideshows de Hollywood gostam de compartilhar em dispositivos YouTube, TV, Mac e Apple. Este guia do usuário irá mostrar-lhe como conseguir isso passo a passo.
Baixe e instale Slideshow Maker for Mac , executar este programa, e você vai ver a sua interface como abaixo.
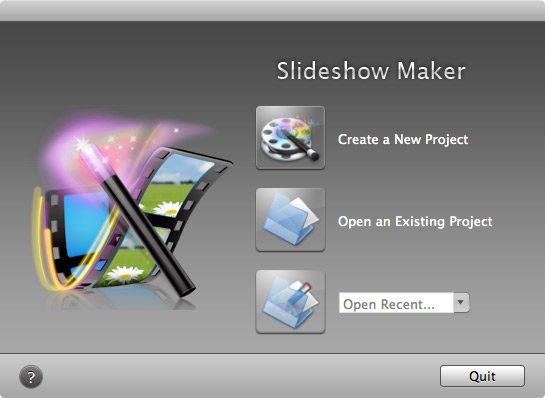
Slideshow Maker for Mac Usa um navegador de mídia para que você possa importar facilmente imagens, áudios e vídeos para o seu projeto. Clique no ícone do navegador de mídia para ligá-lo ou desligado. Quando a mídia é adicionada ao slide específico storyboard, arraste e solte para organizá-lo. A característica mais interessante aqui é que você pode arrastar mídia de Slideshow Maker para excluí-lo.
Além do método de arrastar e soltar, edição de botões são de fácil acesso, como excluir, girar, e editar. Você também pode clicar uma foto ou vídeo para as opções equivalentes.
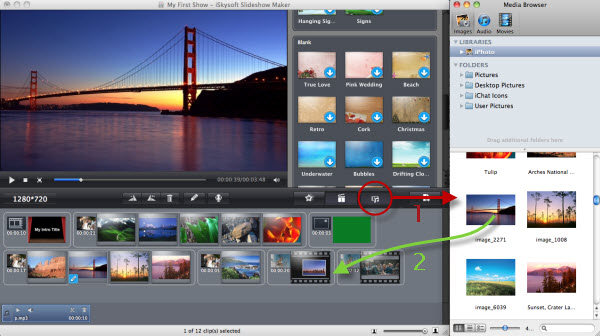
Nota: Antes de avançar, selecione dimensões adequadas para a sua apresentação. Se o show vai ser visto em dispositivos móveis, as dimensões podem ser alteradas quando a exportação. Para a mostra HD, selecione 1280 * 720 ou 1920 * 1080.
Ao importar fotos e vídeo para o projeto, temas aleatórios serão aplicados automaticamente. Você pode mantê-los ou alterá-los a qualquer hora mais tarde, como você gosta. Mais de 30 estilos (temas) estão incluídos. Para adicionar um estilo de foto ou slide (s) de vídeo, basta arrastar e soltar estilo desejado para substituir o existente. Você também é livre para arrastar foto / vídeo de um estilo para outro. A outra forma é a de aumentar o número de clipes com um estilo, como mostrado abaixo. Para abrir esta caixa de diálogo, clique sobre um estilo e clique no ícone de configuração quando ele aparece.
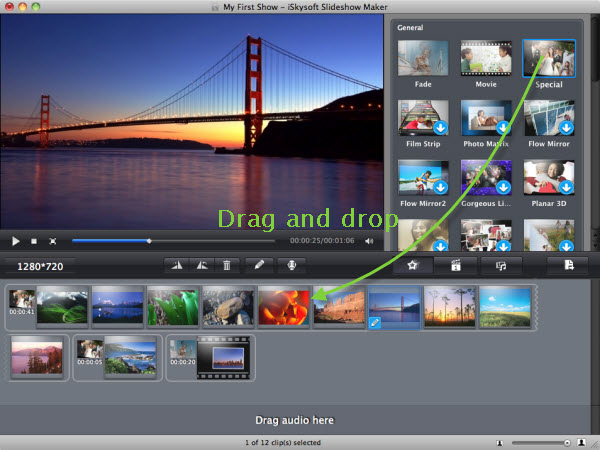
Se necessário, também alterar a duração dos clipes eo fundo do estilo. Marque a opção "Aplicar a todos os clips" para fazer todos os clipes têm a mesma duração. Como alternativa, clique direito em qualquer slide para abrir um menu a partir do qual selecionar duração individual por opção Duração. Além disso, note que apenas Gerais e 3D estilos permite que você mude o fundo de papel de pré-projeto ou uma imagem local no Mac.
Nota: conexão com a Internet é necessária para fazer download de temas com um indicador de seta para baixo para que você possa aplicá-las. Aqui está o pacote de recursos tudo-em-um que contém todos os temas e extras lâminas Intro / Crédito.
Agora visualizar o filme slideshow do início ao fim. Se você está feliz com isso, vá ao menu "Share" no topo, e selecione a forma que você deseja compartilhar com os outros. Como alternativa, clique no botão "Compartilhar" do lado do meio da mão esquerda. Você poderia fazer o upload diretamente seus programas para o YouTube (simultaneamente no Facebook, se necessário), gravar em DVD usando o iDVD ou a ferramenta de gravação DVD embutido (tamanho menor sem menu), a exportação para a biblioteca do iTunes para o gerenciamento, ou assistir no iPod / iPhone / iPad / Apple TV.
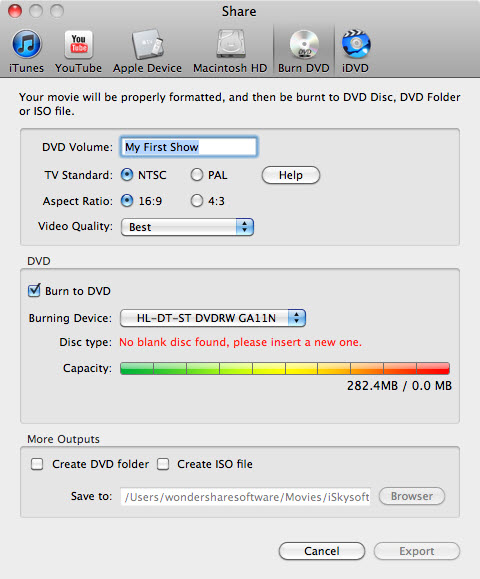
Dicas: 1. Para compartilhar na Apple de dispositivos, você não tem nenhuma necessidade de definir as dimensões. Os melhores dimensões e parâmetros optimizados seria utilizado. 2. Você pode salvar o projeto para posterior edição. Para fazer isso, vá ao menu Arquivo e selecione Salvar ou Salvar como opção.
Slideshow Maker vem com uma ampla gama de ferramentas de edição para personalizar a sua apresentação em um piscar de olhos. Geralmente, clique duas vezes em qualquer foto ou vídeo, ou clique no botão "Editar" depois de selecionar um item para mostrar a janela de edição. clique em "Return" para confirmar e "Restore" para descartar as alterações.
Há 3 painéis nas janelas de edição de fotos: Legenda, de culturas, e de filtro.
Adicionando Legendas : basta selecionar um modelo de legenda e você pode visualizá-lo antes de começar a edição de textos. A legenda que você adicionou na tela vai virar animação imediatamente. Se necessário, clique em texto para entrar no modo de edição.
Recorte fotos : O painel de culturas permite que você facilmente cortar parte interessante da foto em 4:3, 16:9 ou qualquer proporção. Basta escolher uma relação de aspecto e ajustar a relação nas janelas de visualização. Por fim, clique em Aplicar para aplicar e clique em Retornar para voltar à janela principal.
Aplicar efeitos: Escolha a partir de 15 + efeitos de filtro para melhorar suas fotos instantaneamente.
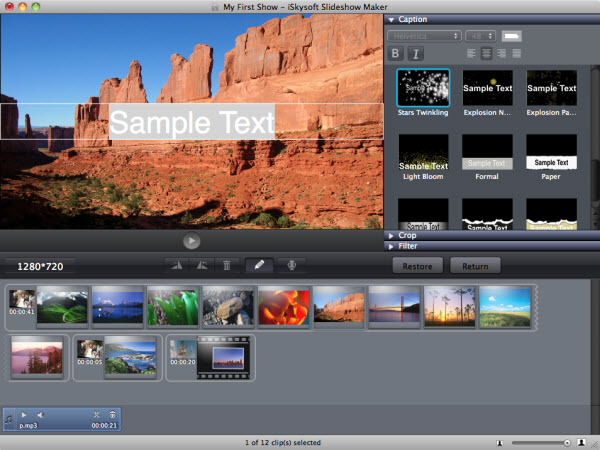
Dicas: 1.Right clique na foto desejada ou vídeo de slide para mais opções de edição, tais como duração, Copiar, Cortar, Estilo de Propriedade, etc
Slideshow Maker for Mac Também fornece ferramentas de edição de vídeo fácil de alterar o volume do vídeo e vídeo corte. Basta arrastar o controle deslizante para ajustar o volume no painel ao lado da janela de visualização. Na parte inferior da janela de visualização, você pode facilmente dividir o vídeo em vários pedaços. Para isso, em primeiro lugar definir o ponto de partida, e, em seguida, clique no botão Cut. A marca-in e botões marcam-out será exibida para que você possa ajustar a duração facilmente.
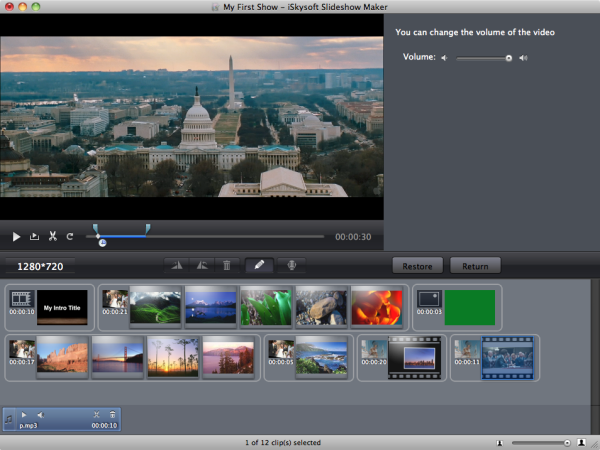
Quando você adicionou áudio, você verá vários botões na barra de áudio. Clique no botão play para visualizar ou cortar a parte desejada clicando no botão tesoura. Para adicionar narração ao filme slideshow, basta clicar no botão Locução sob a janela de pré-visualização. Uma janela irá aparecer como acompanhamento. Em seguida, você precisa definir a posição para inserir sua narração. Clique no botão vermelho de gravação e começar a falar. Clique na gravação Parar para terminar, a narração será adicionado, mas não aparecerá na faixa de áudio.
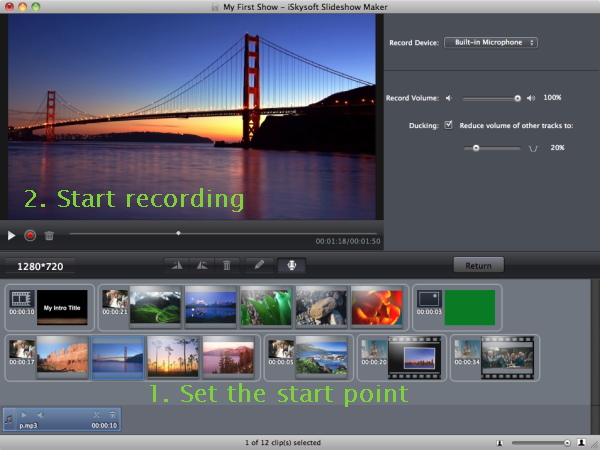
Intro / Crédito / slides em branco são úteis para tornar seus programas mais engraçada e mais organizado. Slideshow Maker oferece muitos Intro, crédito e modelos de slide em branco. Basta selecionar Intro / crédito / botão em branco, e arrastar e soltar para storyboard de aplicar. Você pode editar esses slides como slides de fotos, como a adição de legendas atraentes e mudando duração.