Como girar vídeo em Windows Media Player?
PROBLEMA: Eu tenho um vídeo que foi tirada com uma câmera digital, mas foi tirada em um ângulo de 90 graus do normal. Atualmente, eu não consigo encontrar uma maneira de rodar o quadro de vídeo. Eu sei que isso é possível com uma imagem e eu tenho certeza que isso é possível, mas eu não sei como. Isso é possível? Posso transformar o vídeo em Windows Media Player para que eu possa vê-lo corretamente?
Resposta: Apesar de quase todos os visualizadores de imagem tem um botão de fácil clique para definir uma foto corretamente, não é tão fácil com vídeos. Não é possível converter um vídeo, de qualquer forma, em um player de mídia, a menos que também foi construído em um editor. Windows Media Player não tem um built-in editor, mas é apenas um espectador. O companheiro editor de Windows Media Player é Windows Movie Maker. Além Windows Movie Maker, há muitos programas alternativos que permitem que você rode seu vídeo para que ele vai jogar corretamente. A lista a seguir são os programas que podem ser usados para rodar o vídeo.
1: Girar vídeo com iSkysoft Video Editor
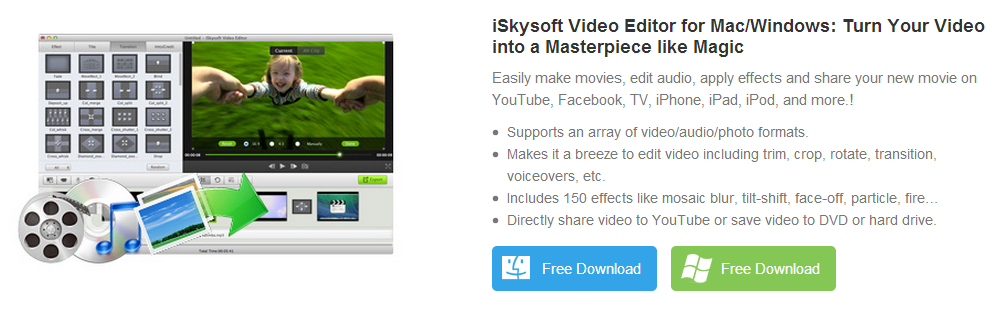
Passo 1. Adicione o vídeo para iSkysoft Video Editor e arraste-o para linha do tempo.
Passo 2. Clique duas vezes no vídeo em linha do tempo e selecione o grau que você deseja girar na janela aparecendo. O vídeo rodada será claramente exibido na tela.
Passo 3. Quando a rotação é feita, a saída do vídeo.
2: Rodar arquivos de vídeo em Windows Movie Maker
Você pode girar um vídeo feito em um ângulo de 90, 180, 270 graus, usando o Movie Maker Windows facilmente.
Passo 1. In Windows Movie Maker (para Windows 8), selecione New Project.
Passo 2. Clique em "Clique aqui para ver a New Media e fotos".
Passo 3. Gire o seu vídeo.
Depois de selecionar o seu Clip, ele será automaticamente importados para o programa. Clique no botão "Girar para a direita" ou o botão "Girar para a esquerda", dependendo da maneira que seu vídeo deve ser rodado. Ele irá girar instantaneamente.
Sob a guia arquivo, selecione "Salvar Como Filme" e selecione o local para salvá-la.
3: Rodar arquivos de vídeo em KMPlayer
Girando videoclipes em KMPlayer é bastante simples, ou pelo menos assim parece. O KMPlayer é apenas um espectador, não um editor, por isso realmente não vai processar o arquivo girada para você. As seguintes indicações podem ou não funcionar, dependendo da idade do seu sistema operacional é. Se você estiver usando Windows 8, esses botões não cooperar e um vídeo de lado continua a ser um vídeo de lado.
Passo 1: Abra o vídeo usando o botão de seta na parte inferior da tela.
Passo 2: Use o ícone de roda de controle, no canto inferior esquerdo para abrir os controles de vídeo.
Passo 3: Selecione Girar 90 graus virada símbolo.
Este deve girar automaticamente a imagem para que você possa visualizá-lo corretamente, embora não lhe permitirá exportá-lo como um novo arquivo de vídeo corrigido.
Na minha opinião, existem outros reprodutores de vídeo menos complicadas que funcionam muito melhor para rodar o vídeo para visualização. Novamente, é importante lembrar que a manipulação de vídeo adequada e permanente deve ser feito em um visualizador que permite também a edição de vídeo, ou em um programa de edição de vídeo independente.
4: Rodar arquivos de vídeo com GOM Player
A partir da versão 2.2.56.5181 GOM Media Player, você é capaz de rodar imagens em vídeo no sentido horário em 90, 180 e 270 graus. Este recurso é útil quando assistir a vídeos que foram tiradas com dispositivos móveis, como iPads, Tablets Android e telefones inteligentes.
Passo 1: Use o botão "Abrir" na parte inferior para selecionar o seu vídeo.
Passo 2: Selecione o ícone de roda "Preferências" no canto superior esquerdo do jogador.
Passo 3: Selecione a aba 'Video' na caixa de Preferências que se abre.
Passo 4: Certifique-se que o 'Flip' e caixas de "espelho" são todos desmarcada na parte inferior da área de Controle de vídeo. Em seguida, selecione o menu suspenso ao lado da palavra 'Rotação'.
Passo 5: Selecione sua preferência de rotação a partir do menu drop-down.
Passo 6: Saia do menu Preferências.
Passo 7: O vídeo deve agora jogar corretamente.
5: Rodar arquivos de vídeo no Avidemux GTK
Muitos de nós gravar sem perceber que estamos em modo retrato. Ele sempre fica bem na câmera, mas quando vamos para colocá-lo no computador que sabemos que fizemos algo errado. Avidemux é um software bastante fácil que classifica para fora um monte desses problemas e mantém a qualidade do vídeo ao fazê-lo. Avidemux é um programa de código aberto projetado para edição de vídeo, por isso é de graça. Ele não depende de plataformas. É independente para que ele funcione sob Windows, Mac OS X, Linux e BSD.
Passo 1: Selecione o ícone de arquivo aberto no canto superior esquerdo.
Passo 2: Seleccione a sua escolha arquivo VIDEO OUTPUT no menu suspenso na parte superior esquerda da tela.
Passo 3: Selecionar Filtros e selecione transformar a partir do Gerenciador de Filtro de vídeo que se abre. Uma vez que este é, na parte superior das opções, os filtros disponíveis mostram automaticamente.
Passo 4: Selecione o SINAL VERDE PLUS no fundo para aplicar o filtro.
Passo 5: Selecione sua preferência de rotação a partir do menu drop-down.
Passo 6: Isso abre o menu de rotação e você pode escolher o seu ângulo de rotação de uma caixa suspensa e clique em OK.
Passo 7: selecione Visualizar no canto inferior direito da tela para ter certeza de que você escolheu o ângulo correto.
Passo 8: guardar o vídeo para sua escolha de locais no seu computador e vai demorar alguns segundos para renderizar o vídeo em sua posição vertical.
Nota: Este programa tende a girar o vídeo para a esquerda, em vez de no sentido horário como outros programas, por isso é importante para visualizá-lo para se certificar de que você não vire de cabeça para baixo em vez de lado direito acima.
6: Rodar arquivos de vídeo em FFmpeg
Eu não recomendaria ffmpeg para quem nunca usou qualquer tipo de prompts de comando antes e não é confortável com o uso de prompt de comando no computador. Se você usar o prompt de comando regularmente, então essas direções não deve ser problema para você. Se você nunca usou o prompt de comando em sua vida, você pode cometer um erro durante a instalação e configuração de ffmpeg em seu computador e que poderia fazer com que o computador não inicializar corretamente. Ffmpeg deve ser instalado em seu sistema para que você usá-lo para fazer alterações aos seus vídeos com ele. Existem várias maneiras de abrir o prompt de comando e trabalhar com ele depois de ter ffmpeg instalado.
Estou disposto a dar as direções aqui para você, mas sem imagens, já que eu sou incapaz de fazer isso no meu Windows 8 laptop.
O comando para girar um vídeo de 90 graus para a direita é: ffmpeg-i in.mov-vf "transpor = 1" out.mov
Os valores Transposição são como se segue:
- 0 = 90CounterCLockwise e Vertical Flip (padrão)
- 1 = 90Clockwise
- 2 = 90CounterClockwise
- 3 = 90Clockwise e Vertical flip
Para verticalmente virar o vídeo, use o "vflip" filtro. Para virar horizontalmente, use "hflip".
7: Rodar arquivos de vídeo em HandBrake
Handbrake é um popular, multi-formato, o programa de código aberto que permite aos usuários converter seus arquivos de vídeo em formatos que são utilizáveis em seus outros dispositivos, tais como formatos de formatos da Apple, iPhones, iPads e Android. O programa permite que os títulos de conversão de arquivos, taxa de quadros, tamanho e capítulos
Se você quiser rodar vídeos com Handbrake, que é possível. Mas é muito mais complicado do que outras ferramentas neste artigo.
Depois de carregar o seu vídeo para o Handbrake, você pode entrar ", - alternar = 4" (Ela não funciona sem a vírgula inicial e sem o espaço) na barra de opção extra na janela. Clique em "Iniciar" e, em seguida, seu vídeo será ratated com 90 graus.

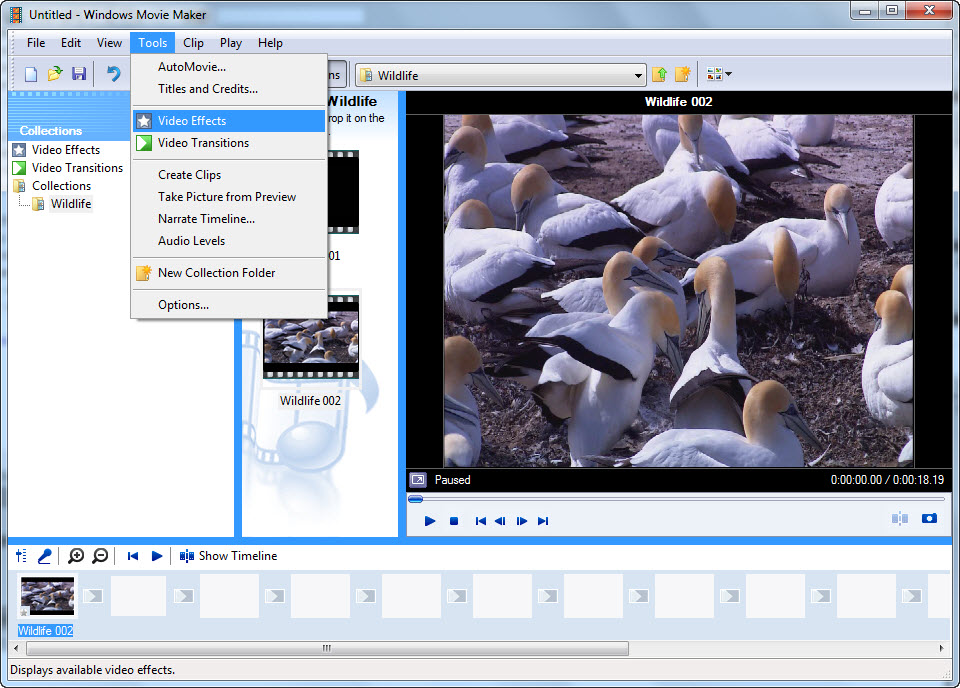
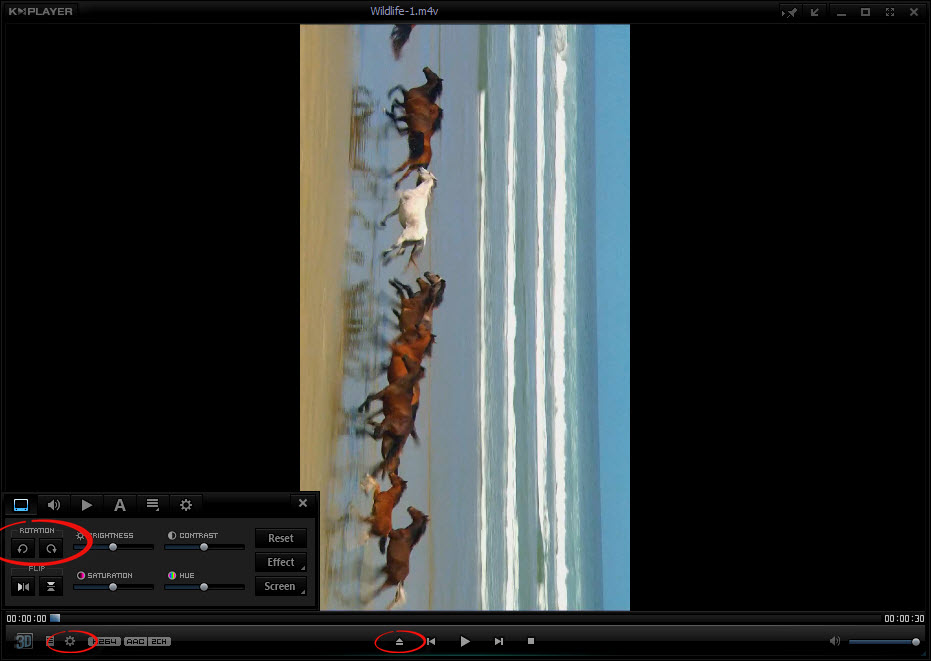
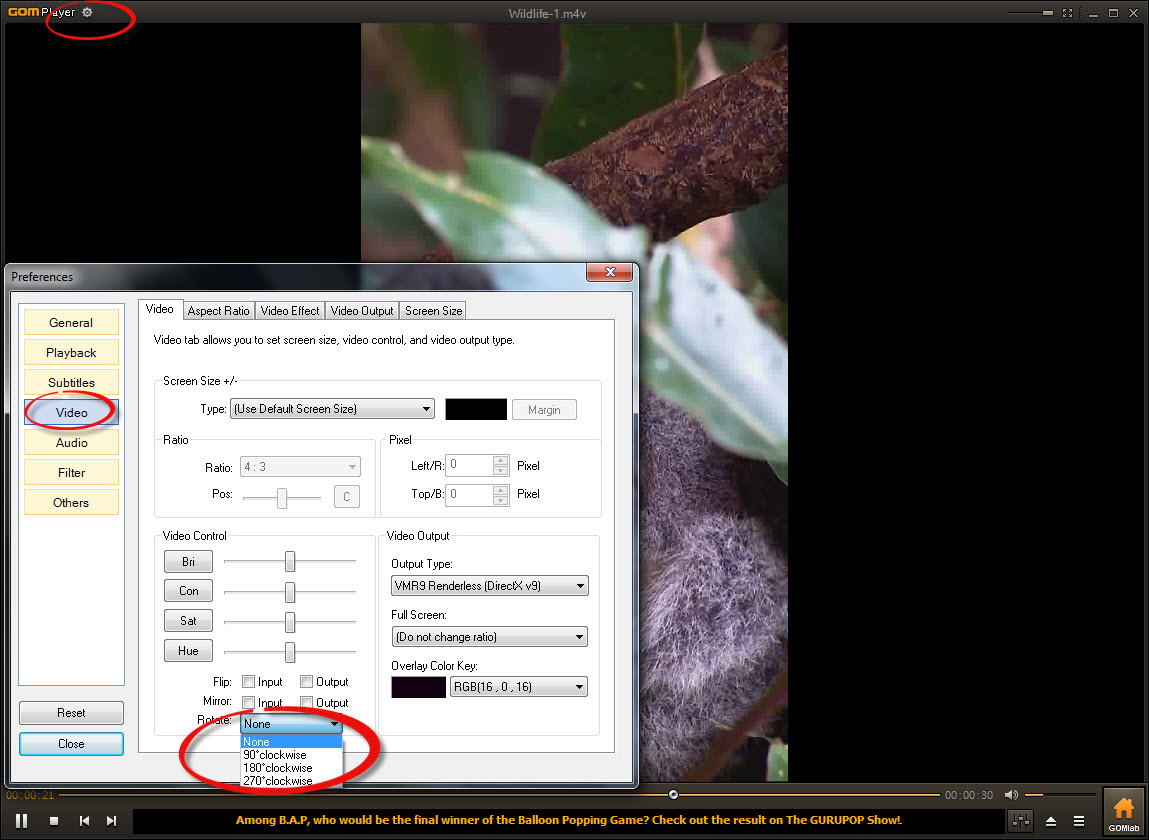
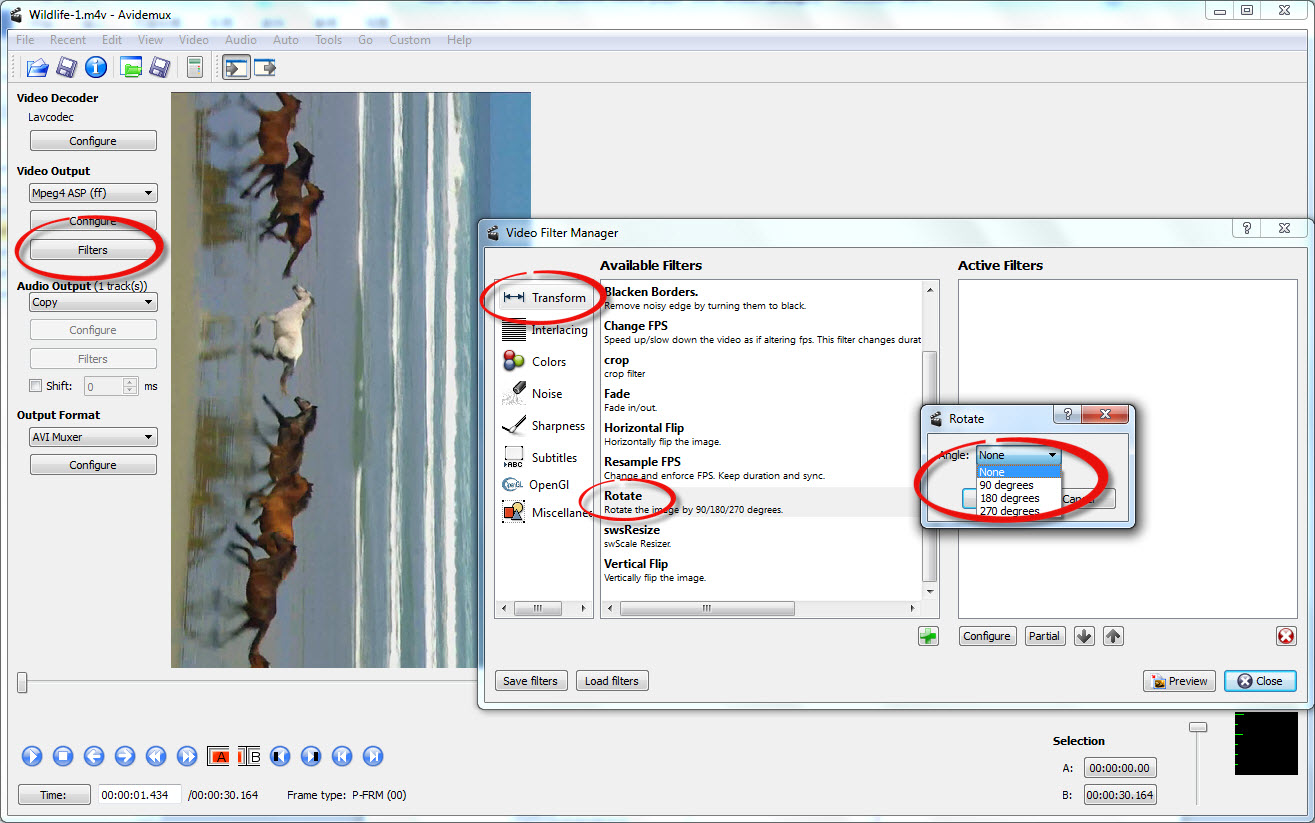
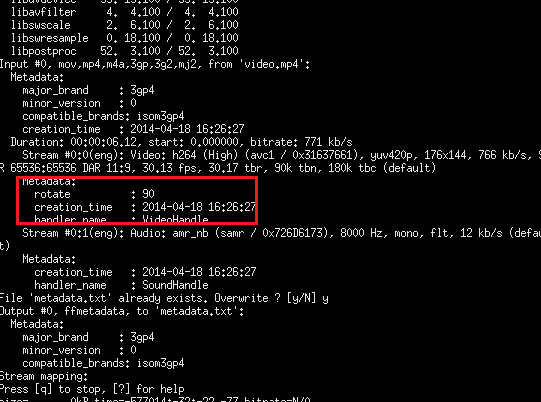
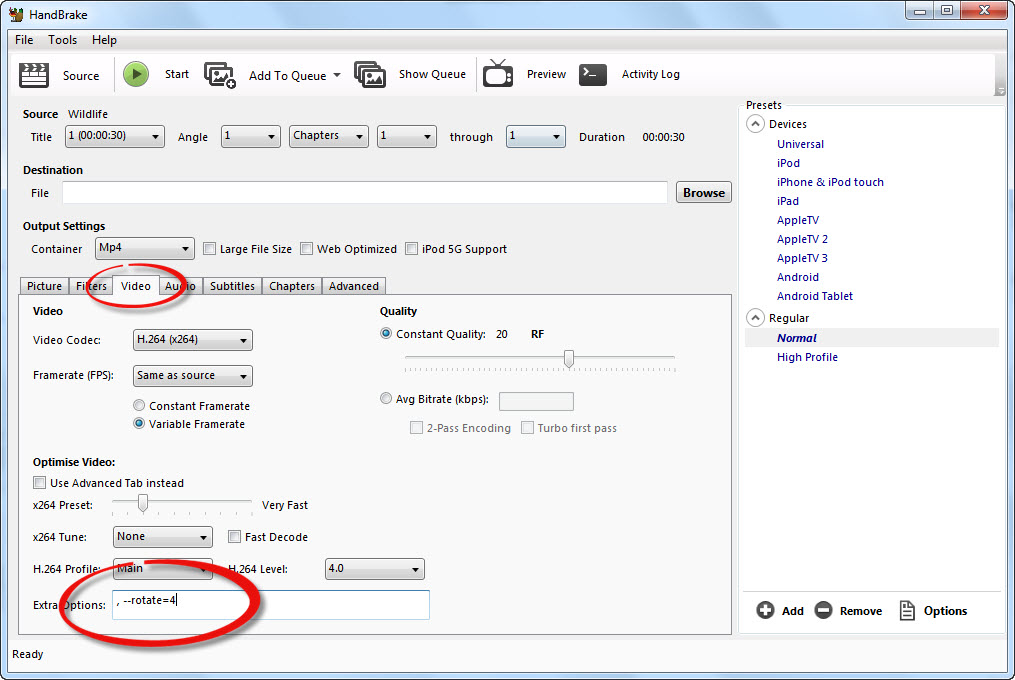
 Escolha o seu país
Escolha o seu país