O que é a compressão de vídeo?
A compressão de vídeo significa que para reduzir a quantidade de dados em um vídeo. É normalmente feito através da redução e remoção de dados redunt do vídeo. Pessoas precisa de compressão de vídeo, pois os arquivos de vídeo ocupam muito espaço de armazenamento no disco rígido e arquivos grandes são pesados e muito pesado para transferir. Você deseja compactar arquivos de vídeo, de modo a liberar espaço livre, comprimir vídeo para o YouTube, a transferência para o seu dispositivo ou e-mail para outras pessoas.
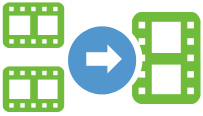
Parte 1: Comprimir arquivos grandes de vídeo com iSkysoft
iSkysoft Video Converter for Mac , o que é muito adequado para comprimir arquivos de vídeo para jogar em dispositivos portáteis, pois os presets otimizados estão embutidos no programa.
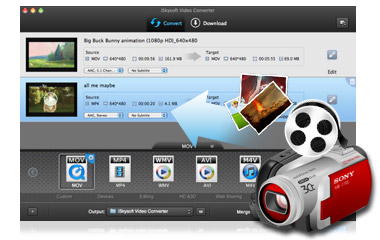
iSkysoft Video Converter for Mac/Windows
- Compressão apoio da maioria dos formatos de vídeo, incluindo MP4, MOV, MKV, MTS/M2TS e muitos outros
- Configurações de compressão flexíveis para que você defina recipiente, codec, resolução e taxa de bits com facilidade
- Você é capaz de personalizar o seu vídeo antes da compressão
- O programa executa compressão de vídeo Mac muito mais rapidamente do que o outro software.
pessoas já baixei
==> Por que escolher iSkysoft Video Converter for Mac
==> Comprimir vídeos no Windows com iSkysoft Video Converter para Windows
Comprimir Vídeos com iSkysoft no Mac
Baixe, instale e execute iSkysoft Video Converter for Mac/Windows e operar de acordo com os seguintes passos.
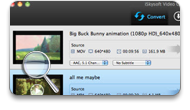
Adicionar arquivos de vídeo que você precisa para comprimir
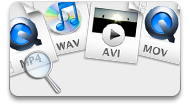
Defina as opções para fazer um arquivo de vídeo menor

Comece a compressão de vídeo no Mac
Nota :
Para compactar arquivos de vídeo no Mac com um compressor de vídeo Mac, existem 5 opções que você pode personalizar para reduzir o tamanho do seu vídeo.
Opção 1 : basta selecionar um formato de saída adequada para reduzir o tamanho de vídeo como MP4, FLV , etc, porque eles são geralmente menores do que outros arquivos, devido à alta taxa de compressão. Você pode visualizar o tamanho do vídeo na janela principal antes da conversão. Mas certifique-se de que seu destinatário pode reproduzir o vídeo no formato de saída selecionado.
Opção 2-5: Você pode definir o codec, resolução, taxa de quadros e taxa de bits para fazer o seu arquivo menor. As definições dependem do tamanho e da qualidade do vídeo que você deseja compactar também. Por favor, continue lendo para inclinar knowledgements básicas sobre configurações de compactação de vídeo.
Para fazê-lo, depois de arrastar e soltar o vídeo na janela do programa, clique em "Arquivo" no canto superior esquerdo, selecione "Configurações Encode" para abrir um diálogo para definir os parâmetros.
Seja paciente em comprimir seus arquivos de vídeo, pois os arquivos de vídeo grande porte e de alta qualidade pode levar minutos ou até horas para ser compactado.
Parte 2 Sugestões para Configurações de compactação de vídeo comuns
Compressão normal:
Compressão normal reduz o tamanho do arquivo e mantém a qualidade do vídeo, tanto quanto possível. Existem diferentes maneiras de como fazer arquivos de vídeo menores, e as formas populares incluem re-codificação com um decodificador de vídeo eficaz e usando um compressor de arquivos.
Compressão loseless:
O objectivo da compressão loseless é para conter toda a qualidade de vídeo original. No entanto, isto não é tão útil porque apenas diminuir a quantidade de dados em um vídeo. E a maioria das pessoas querem fazer uma compressão de vídeo com o objetivo de reduzir o tamanho do vídeo.
Não há configuração de compactação que é adequado para todos os usuários. A exigência é diferente de dimensões desejadas de saída, o desempenho do computador, artefatos de compressão específicos e muitos outros aspectos. Here're algumas sugestões que podem ajudá-lo a tomar as melhores configurações de compactação de vídeo para você.
- 1. Você está altamente recomendado para compactar o vídeo como H.264 em MOV ou MP4, porque eles são geralmente menores do que outros arquivos, devido à alta taxa de compressão.
- 2. O tamanho do arquivo compactado depende totalmente da taxa de bits compressa. Normalmente, o vídeo menor que quiser, a taxa de bits mais baixa. A taxa de bits também controla a qualidade da imagem. Tenha em consideração que a imagem vai ser totalmente destruída se a taxa de bits é muito baixo.
- 3. Além disso, o codec também influencia a compressão. Principalmente você pode selecionar H.264 aqui.
- 4. Na maioria das situações, uma proporção de 640 * 480 é suficiente. Mas também depende de sua necessidade.
- 5. A taxa de quadros, tamanho do quadro, ou codec da imagem de origem não importa tanto em compressão de vídeo.
Conhecendo a taxa de formato de vídeo, taxa de bits e que influencia o tamanho do vídeo comprimido, vai ser muito mais fácil para você selecionar as melhores configurações de compactação de vídeo.
Configurações recomendadas de compressão de vídeo para Youtube e Vimeo
| Configurações de compactação de vídeo para o YouTube | Configurações de compactação de vídeo para Vimeo | |
|---|---|---|
|
Recipiente
|
MP4 | MP4 |
|
Codec
|
H.264 | H.264 |
|
Taxa de quadros
|
O mesmo que o vídeo original | 24, 25 ou 30 FPS |
|
Taxa de bits
|
1000 kbps (360p), 2500 kbps (480p), 5000kbps (720p), 8000kbps (1080p), 10Mbps (1440p), 35-35kbps (2160p) |
2.000 - 5.000 kbit / s (SD) / 5.000 - 10.000 kbit / s (720p HD) / 10.000 - 20.000 kbit / s (1080p HD) |
|
Resoluções
|
426x240 (240p), 640x360 (360p), 854x480 (480p), 1280x720 (720p), 1920x1080 (1080p), 2560x1440 (1440p), 3840x2160 (2160p) | 640 pixels de largura (SD) ou 1280 pixels de largura (HD) |
Parte 3: Compress Video no Mac com localizador de graça (OS X 10.7 ou superior)
Não há uma maneira fácil e livre para comprimir vídeos grandes para o tamanho pequeno, com a condição de que seu vídeo é o formato MOV. Eo seu Mac roda o OS X 10.7 ou superior.
- 1. Navegue vídeo MOV no Finder.
- 2. Direito do mouse no vídeo e selecione "Encode Selected Arquivo de Filme" no menu seguinte.
- 3. Selecione a resolução que você deseja codificar o vídeo para. Normalmente sellecting resolução mais baixa do que o vídeo original pode resuce o tamanho do arquivo.
Como uma solução grátis e fácil, só muda a resolução do seu vídeo MOV. Se você quiser fazer o vídeo menor, você vai precisar da ajuda de iSkysoft Video Converter for Mac ou o iMovie e Final Cut Pro.
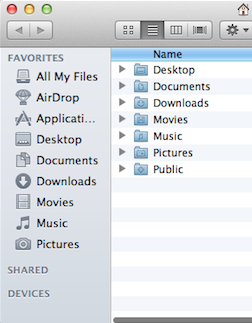
Não somos muitos aspectos que você precisa considerar ao escolher a ferramenta de compressão de vídeo que satisfaça a maioria, como o preço, a qualidade de compressão e velocidade, facilidade de uso, etc A tabela a seguir diz-lhe porque iSkysoft Video Converter for Mac é o melhor que você deve pegar para comprimir vídeos no Mac.
| Formatos Suportados | iSkysoft É capaz de comprimir vídeos HD (mts, m2ts, H.264), formatos padrão (MP4, MOV, AVI, MKV, FLV, etc) e formatos de áudio (MP3, AIFF, M4A). |
| A compactação de velocidade | Este software comprime vídeos em uma velocidade extremamente rápida, enquanto a maioria das ferramentas no mercado não o faz. |
| Fácil de Usar | As configurações de compressão é fácil e flexível, que atenda a sua utilização mais diária. Você pode compactar o vídeo dentro de 3 passos simples. |
| Preço | iMovie, Quick Time Pro e Final Cut Pro são ferramentas de vídeo abrangentes e profissionais. Mas eles são caros, se você só olhar para uma ferramenta de compressão de vídeo poderoso e fácil de usar. iSkysoft Video Converter for Macis Muito mais barato do que eles. |
| Recursos adicionais | O editor de vídeo adicional ajuda a personalizar vídeos como seu desejo |
| Suporte ao Cliente | iSkysoft Oferece suporte 24 horas que resolve qualquer problema que você pode ecounter |



 Escolha o seu país
Escolha o seu país