Como fazer upload de Final Cut Pro vídeos para o YouTube
Final Cut Pro é um software de edição de mídia muito conhecido. Ele ajuda na edição de seus vídeos favoritos e memoráveis de uma forma inspiradora. Com ferramentas sofisticadas e opções pré-determinadas para o som, gráficos, combinação de cores e outros modelos são de grande ajuda para os novatos. Opções de edição personalizadas torná-lo mais fácil de lidar com Final Cut Pro. Depois de editar um vídeo muitos dos editores deseja enviar o projeto final no YouTube. Para que a contagem considerável de pessoas que têm dificuldade de fazer essa descoberta, temos um passo a passo de detalhes o upload de um vídeo no YouTube.
Antes de discutirmos o processo de exportar os arquivos de mídia do Final Cut Pro para o YouTube, fazer sua cabeça clara sobre isso, se você deseja fazer o upload de vídeo rápido, então é bom para convertê-lo em arquivo compactado (de baixa resolução). Isso vai fazer upload mais rápido. No entanto, não é obrigatória para converter arquivo e da velocidade de upload do arquivo genuíno também está bem. A compressão de arquivos é apenas uma maneira de economizar tempo. Aqui estão as configurações bem definidas que você pode fazer para pequenos formatos, bem como para alto-res Formatos.
Definição para formatos
| definição Pequeno Formato: |
|
| definição formato de alta resolução: |
|
Passos para fazer upload de Final Cut Pro vídeos para o YouTube
- 1. Depois de concluída a edição de vídeo, abra a janela pro Final Cut.
- 2. Vá para "Arquivo" opção na opção Barra.
- 3. Então vá para "Share" opção.
- 4. Em seguida, selecione "File Master" .
- 5. Uma pequena janela irá aparecer na tela com a opção "Info" e "Setting" .
- 6. Depois de clicar em "Setting" aparecerá um menu, você pode selecionar o formato para o vídeo.
- 7. Após isso novamente ir para "Arquivo" opção e, em seguida, ir para o "Share" botão.
- 8. Clique em "YouTube" para fazer o upload e obter e arquivo de saída simultaneamente.
- 9. Faça login em sua conta do YouTube clicando em "Entrar" .
- 10. Então vá em "Next" botão.
- 11. Na próxima janela Clique em "Publicar" para enviar seu vídeo.
- 12. Abra YouTube diretamente no seu navegador.
- 13. Get login em sua conta do YouTube.
- 14. Vá para "Upload" e clique no botão "Video Manger" .
- 15. Aqui você pode ver o vídeo que está sendo carregado.
Depois de tomar o seu tempo necessário de acordo com o formato de arquivo, o vídeo estará no YouTube. Esta é uma maneira mais fácil de o upload do seu vídeo pro corte final do seu iPad para o YouTube.
Como baixar vídeos do YouTube e editá-lo com o Final Cut Pro
Pode-se encontrar uma grande quantidade de software no mercado que são projetados especialmente para fazer o download dos vídeos do YouTube. Depois de ter baixado e instalado o software, fazer o download do vídeo do YouTube é tão fácil como ABC. No texto abaixo mencionado é mais comumente apreciado e software dos usuários para fazer o download dos vídeos do YouTube
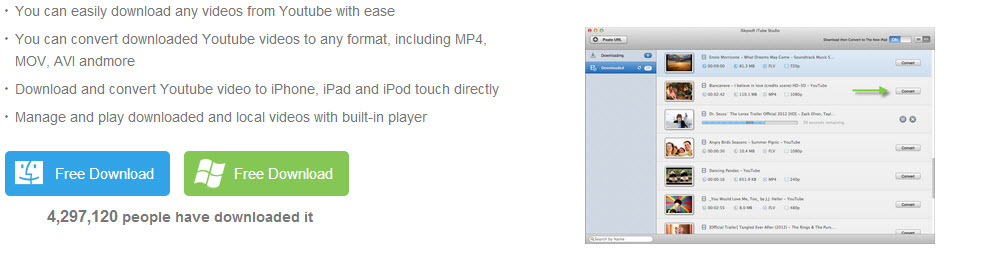
Com alguns passos simples que você pode fazer download de vídeo com iSkysoft iTube Studio.
Você pode converter o formato de vídeo baixado. Siga os passos e aqui vai:
Como editar vídeo no Final Cut Pro
Você pode editar o vídeo baixado em Final Cut Pro com grande facilidade e habilidades. Agora, você pode rodar vídeo, juntar vídeos, dividir vídeo, adicionar legendas, comprimir vídeo, etc Aqui estão os passos simples e fáceis de executar estas tarefas com Final Cut Pro para tornar sua experiência mais produtiva com ele:
. 1 Rode vídeo no Final Cut Pro:
. 2 Mesclando Grampo em Final Cut Pro:
- A. Depois de criar efeito Multilayer de sua escolha, basta selecionar todos os clipes que você deseja mesclar em seqüência necessária, com a ajuda de ferramenta de seleção
- B. Vai para o "Modificar" e depois "Link para a Ligação Clip" ou você pode usar a tecla de atalho pressionando Command + L
- C. Arraste todo o clipe na seqüência para fazer clipe final mesclado
- D. Aqui você terá todos os clipes de seus fundidos dando ao projeto final
3 Adicionando Legendas em Final Cut Pro.:
- A. projeto aberto no Final Cut Pro
- B. Clique em "Efeito" botão e você pode expandi-lo para mais opções de variedades que podem ajudá-lo a projetar seu texto
- C. Clique em "Text" para abrir a pasta de texto
- E. Selecione o local onde você deseja ajustar o subtítulo
- E. Ao clicar em uma área fora do painel de controle, você pode ter uma prévia de seu subtítulo
- F. Arraste o texto sobre a camada e soltar lá, de modo que seu subtítulo aparecem quando você joga vídeo
- G. Não se esqueça de salvar as alterações, indo para "Arquivo" e depois em "Salvar" botões
4 Exportação de vídeo de Final Cut Pro.:
- A. Abra os projetos que foram editadas no Final Cut Pro
- B. Vai para o "Share" e depois para "Movie Export"
- C. A janela irá aparecer na tela
- D. Você pode usar a configuração padrão ou pode fazer alterada conforme necessário
- E. Clique em "Compressor"
- F. Selecione o destino do arquivo, onde você deseja salvá-lo
Afora isso, há uma série de tarefa difícil relacionada à edição que você pode facilmente executar apenas por causa do Final Cut Pro.

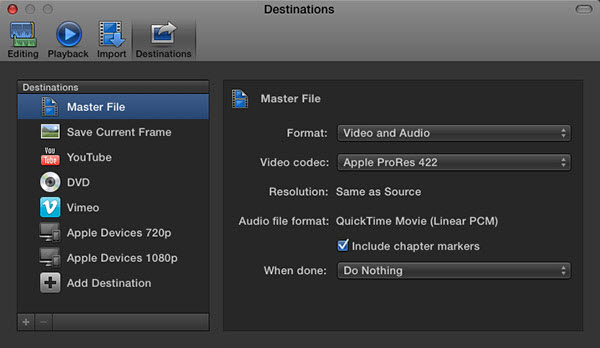
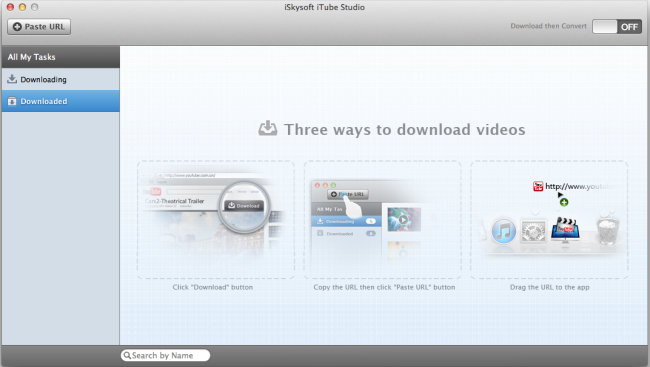
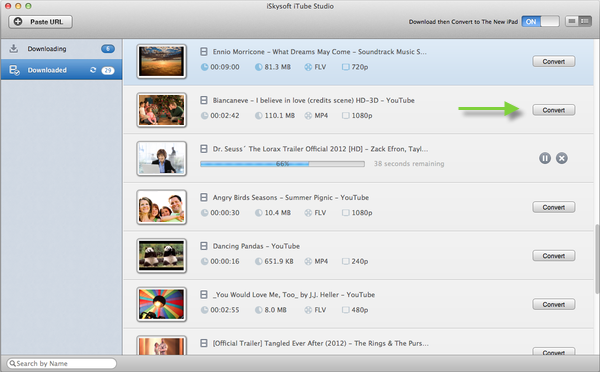
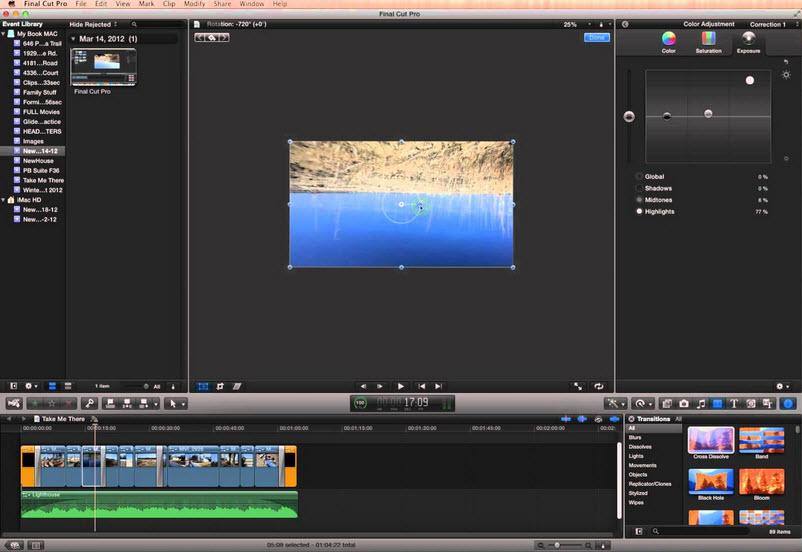
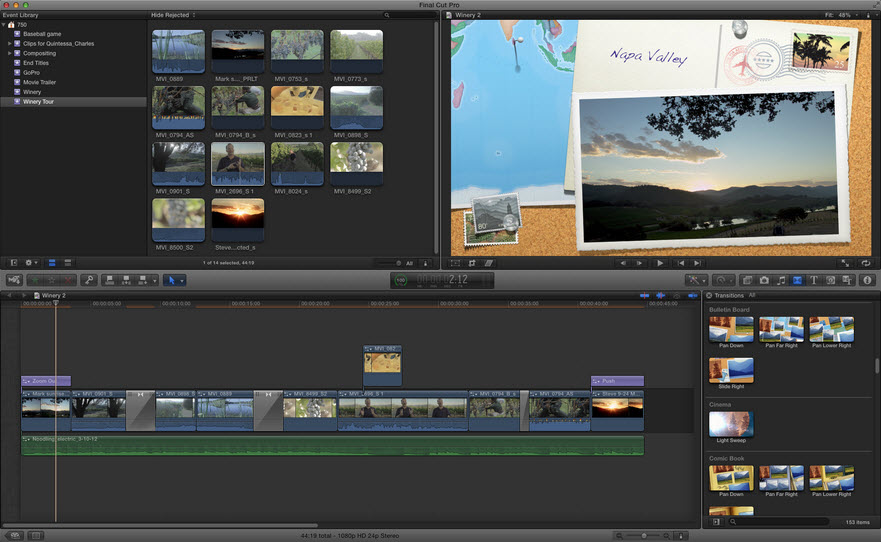

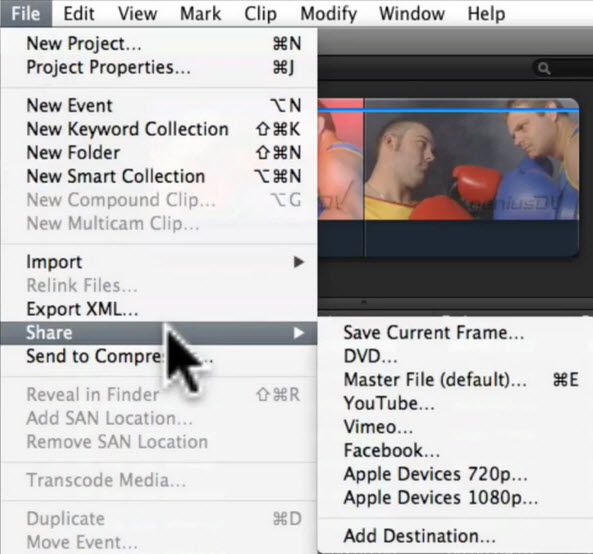
 Escolha o seu país
Escolha o seu país