Quer tecer vídeo / foto / música em um filme favorito que cada gosta de assistir? iSkysoft Video Editor permite editar e fazer filmes a partir de praticamente qualquer / foto / arquivos de áudio de vídeo, incluindo vídeo de alta definição e vídeos de padrão.
Quando iSkysoft Video Editor é iniciado, você precisa para começar um novo projeto ou abrir um projeto existente. Na janela principal, arraste os arquivos de mídia a partir da janela do navegador o recurso para o storyboard na parte inferior. O navegador recurso ainda permite que você procure o arquivo que você deseja. Você também pode ir em "Arquivo> Adicionar Arquivo" para importar arquivos que você deseja na caixa de diálogo aberta. Para organizar clips, basta arrastar o clipe que você deseja mover, quando a barra verde aparece no lugar certo, solte o mouse.
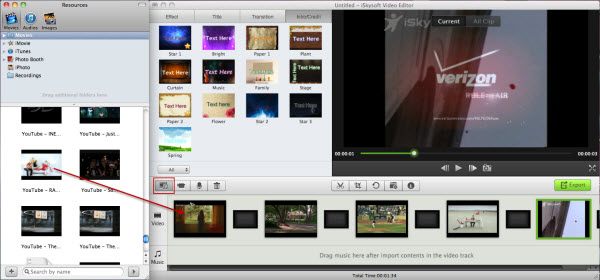
Todos os clips de vídeo importados vão unir-se um por um, sem transição, por padrão. Para fazê-la mudar de forma mais suave, você pode facilmente arrastar e soltar uma transição na guia Transição acima para a área entre dois clipes. Como você pode ver, você é capaz de aplicar transições aleatórias para todos os clipes utilizando o botão aleatório na guia Transição. Você também pode aplicar uma transição para todos os clipes clicando direito uma transição e selecione Aplicar a Todos.
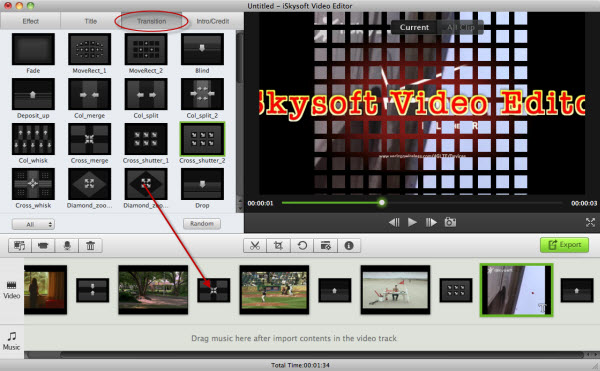
Ao lado do guia Transição é a guia Intro / Crédito, em que há telas de 10 + intro / crédito que você pode adicionar para dividir seus filmes em capítulos. Se você quiser, arrastar e soltar uma intro / crédito para o seu storyboard.
Para fotos, você também é capaz de adicionar movimento para torná-lo pan ou zoom in / out. Você pode clicar duas vezes qualquer foto e mude para aba Motion. Uma vez que você clica em um movimento, ele será adicionado automaticamente. Para removê-lo, clique no botão Excluir pequeno sob a barra de progresso azul.
Para música de fundo, corte e ferramentas de ajuste de áudio são oferecidos. Clique no clipe de áudio na pista de Música de storyboard e clique em ferramenta guarnição na barra de ferramentas do meio para começar a aparar direito na janela de pré-visualização. Defina o tempo de início e término, arrastando os botões T e clique em Concluído. Clique em Redefinir para começar do zero.
Em seguida, você pode continuar a editar e melhorar seu vídeo ou apenas visualização e exportá-lo se você está satisfeito. Clique no botão Preview para dar uma olhada no resultado final. Para guardar o vídeo, clique no botão Export à direita e siga um dos seguintes procedimentos:
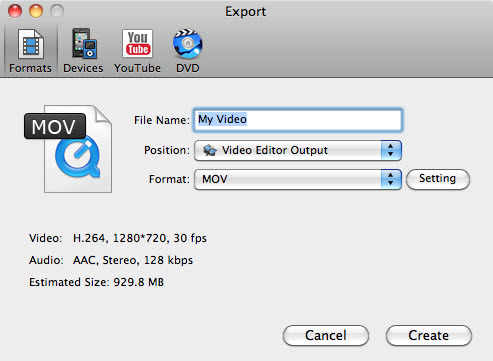
iSkysoft Video Editor é um software de edição de vídeo tudo-em-um que fornece uma lista de clássicos ferramentas de edição de vídeo como aparar, cortar, girar, registro, movimento, mas também permite que você ajuste parâmetros de vídeo e aplicar efeitos de filtro profissionais. Ao todo, ele ajuda você a fazer um vídeo perfeito.
Agora veja como usar as ferramentas de edição de vídeo regulares. Todos eles localiza sob a janela de pré-visualização, mas você também pode acessá-los através do menu Editar no topo ou clicando no botão de engrenagem inteligente. By the way, você também é capaz de editar fotos / música usando a mesma ferramenta de edição, se ele estiver disponível.
Apare : Selecione um vídeo que você deseja editar e clique no botão "Trim" para abrir a janela da guarnição. O vídeo começará a tocar automaticamente. Quando ele vai para a posição correta, clique no botão Adicionar Mark e duas marcas aparecerão. Movê-los para definir as posições. Repita esse processo para fazer mais segmentos. Por fim, clique em Concluído para aparar vídeo em segmento selecionado (s).
Cortar : Selecione um vídeo e clique no botão "Crop" para personalizar a janela de tamanho para cortar o vídeo. Escolha "16:09", "04:03" ou manualmente para definir a relação de cultivo.
Girar : Clique no botão de rotação para girar ou inverter o vídeo selecionado.
Voice Over : clique no Voice Over botão para adicionar uma narração ao seu vídeo. Clique no botão vermelho de gravação para iniciar a gravação e terminar a gravação. Quando terminar, clique no botão "Concluído".
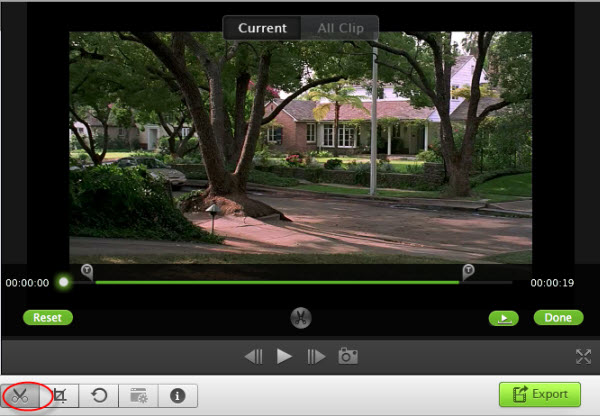
Aqui você vai aprender como ajustar os parâmetros de vídeo, como velocidade, Breu, brilho, contraste, saturação, matiz, Fade In / Fade Out e Volume, adicionar títulos, e aplicar efeitos especiais, como partículas, Fogo, Tilt-Shift, Mosaico Blur, Rosto -Off, e outros 80 efeitos.
Existem 3 maneiras de abrir a janela de edição: 1 - Clique duas vezes no vídeo e ir para as guias específicos; 2 - Vá para o menu Editar superior e escolha a ferramenta; 3 - Clique no botão de engrenagem em cada clipe no storyboard e escolha um item no menu drop-down.
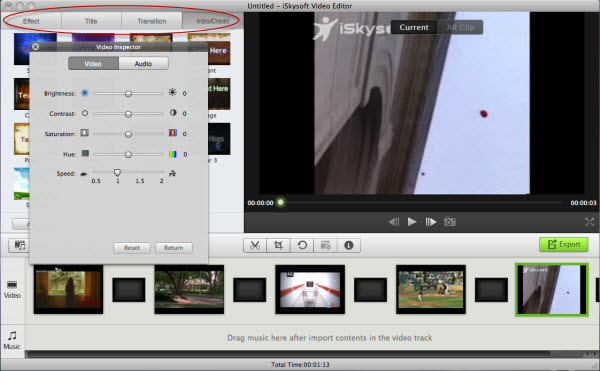
Vídeo : Mova o controle deslizante para alterar a velocidade de vídeo, o brilho video, contraste de vídeo, a saturação de vídeo e vídeo matiz.
Áudio : alterar a voz, movendo o controle deslizante de pitch. Da mesma forma ajustar o volume do vídeo e definir fade in / fade out efeito.
Título : Vários modelos de títulos animados são fornecidos. Clique alguém que você gostaria de adicioná-lo. Em seguida, clique texto aqui para mudar seus textos. Você pode ajustar a posição do texto, fonte, tamanho, cor, etc e definir a duração, arrastando os botões T ou clicando no ícone do Time para definir a duração de entrada o tempo preciso. Para removê-lo, pressione a tecla Delete ou clique no botão Remover na caixa de diálogo de edição de duração.
Efeito : Escolha a partir de 50 + efeitos profissionais e clique alguém que você gosta de sobreposição no seu vídeo imediatamente. Arraste os botões 'F' para ajustar o horário de início e término. Para removê-lo, basta pressionar a tecla Delete no teclado, ou clique no ícone do Time sob a barra de progresso e clique no botão Remover.
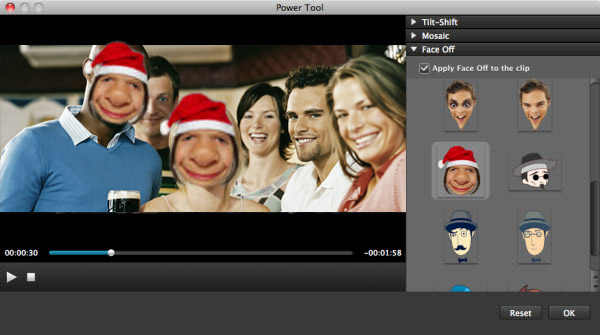
iSkysoft Video Editor faz edição de vídeo engraçado do que nunca. Agora ele vem com efeito Face-Off, o efeito Tilt-Shift e efeito Mosaic Blur. Junto com a velocidade e pitch ferramentas mudanças descritas acima, você pode obter mais divertido de seu vídeo. Para adicionar esses três efeitos de um clipe de vídeo, selecione o vídeo e clique no botão Power Tool na barra de ferramentas do meio.
Tilt-Shift : Ele ajuda a destacar a área de seleção, mas borrar a área de descanso. Para adicioná-lo, marque a opção em primeiro lugar, e, em seguida, mover, redimensionar e girar o eixo na janela à esquerda.
Mosaic Desfoque : Este é um efeito útil se você não quer audiência para ver alguma coisa. Primeiro, vá para a aba Mosaic e marque a opção, em seguida, definir a área que deseja a se confundir. Se necessário, adicione mais área clicando em Adicionar ou alterar a opção Percent ter estilo diferente de mosaico.
Face-Off : Este efeito irá adicionar automaticamente um rosto para detectar rostos no videoclipe. Para fazer isso, vá para Face Off guia, marque a opção e escolher um rosto que você deseja. Em seguida, você pode visualizar o resultado final clicando no botão Play. Há também um rosto mosaico assim você pode adicionar um efeito de mosaico automático para todos os rostos detectados em um videoclipe.